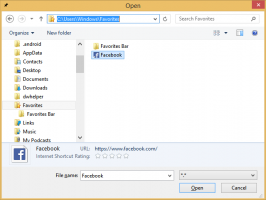So deaktivieren Sie die Websuche in der Windows 10-Taskleiste
Windows 10 kommt mit einer neuen Funktion namens "Cortana". Es ist ein digitaler Assistent, der in Windows 10 integriert ist. Windows 10 verfügt über ein Suchfeld in der Taskleiste, mit dem Cortana gestartet und die Suche per Tastatur oder Sprache durchgeführt werden kann. Sobald Sie etwas in das Suchfeld in der Windows 10-Taskleiste eingeben, werden die Suchergebnisse angezeigt, aber die Ergebnisse der Websuche werden mit lokalen Suchergebnissen, Store-Apps und Inhalten von Bing gemischt. Wenn Sie die Suche nach Internet- und Store-Apps über die Taskleiste deaktivieren möchten, können Sie sie wie folgt deaktivieren.
Werbung
Update #4: Windows 10 Version 2004, 20H2 und höher einen anderen Tweak verwenden.
- Öffne das Registrierungseditor-App.
- Gehen Sie zum folgenden Registrierungsschlüssel:
HKEY_CURRENT_USER\SOFTWARE\Policies\Microsoft\Windows\Explorer. Sehen Sie, wie Sie zu einem Registrierungsschlüssel wechseln mit einem klick. Wenn dieser Pfad fehlt, erstellen Sie die fehlenden Teile manuell. - Erstellen Sie rechts einen neuen 32-Bit-DWORD-Wert
SearchBoxSuggestions deaktivieren. Hinweis: Auch wenn Sie mit 64-Bit-Windows Sie müssen weiterhin einen 32-Bit-DWORD-Wert erstellen. - Setzen Sie seine Wertdaten auf
1.
- Damit die von der Registrierungsoptimierung vorgenommenen Änderungen wirksam werden, müssen Sie austragen und melden Sie sich bei Ihrem Benutzerkonto an.
Um Zeit zu sparen, können Sie die folgenden gebrauchsfertigen Registrierungsdateien herunterladen:
Registrierungsdateien herunterladen
Update #3: In Windows 10 Version 1803 funktionieren die unten genannten Optimierungen möglicherweise nicht. Wenn Sie von diesem Problem betroffen sind, wenden Sie die folgende Registrierungsoptimierung an:
Windows-Registrierungseditor Version 5.00 [HKEY_CURRENT_USER\Software\Microsoft\Windows\CurrentVersion\Search] „BingSearchEnabled“=dword: 00000000. „AllowSearchToUseLocation“=dword: 00000000. „CortanaConsent“=dword: 00000000
Update #2: In Windows 10 Version 1607 wurde die Option zum Deaktivieren der Websuche und Cortana wieder entfernt!
Sie können es mit dem folgenden Registry-Tweak schnell deaktivieren:
Windows-Registrierungseditor Version 5.00 [HKEY_LOCAL_MACHINE\SOFTWARE\Policies\Microsoft\Windows\Windows Search] "AllowCortana"=dword: 00000000. "DisableWebSearch"=dword: 00000001
Das ist es!
Update #1: In Windows 10 Version 1511 gibt es eine Option in den Cortana-Einstellungen, mit der Sie die Websuche in der Taskleiste deaktivieren können.
Um es zu deaktivieren, gehen Sie wie folgt vor:
- Klicken Sie in der Taskleiste auf das Suchfeld. Der Cortana-Bereich wird auf dem Bildschirm angezeigt:

- Klicken Sie auf das Zahnradsymbol, um die Einstellungen zu öffnen:
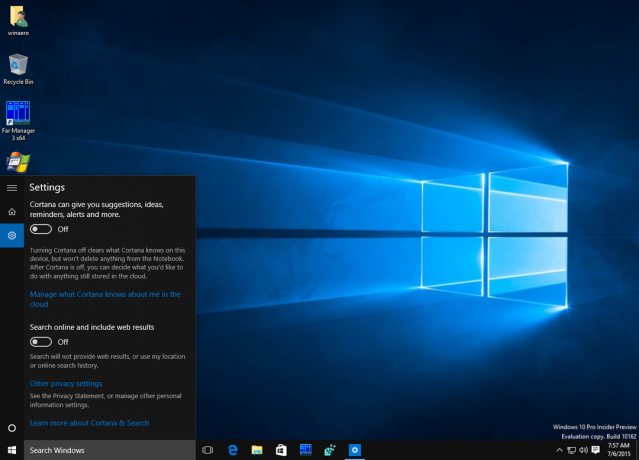
- Deaktivieren Sie die Option "Online suchen und Webergebnisse einbeziehen" wie oben gezeigt.
Das ist es. Dadurch wird die Websuche in der Windows 10-Taskleiste deaktiviert:
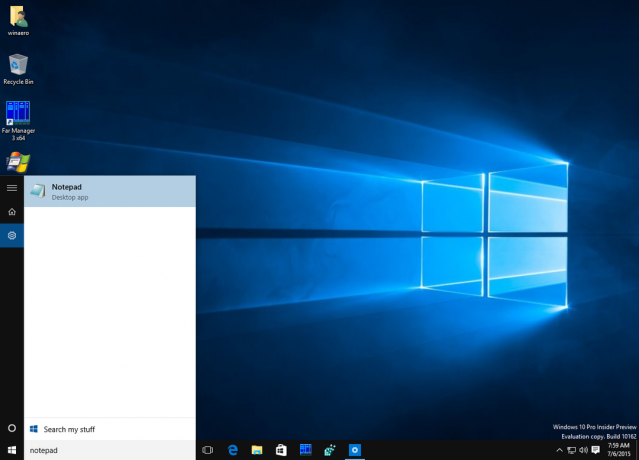
Die alternative Methode zur Verwendung von Gruppenrichtlinien wird unten beschrieben.
Um die Anzeige von Bing-Such- und Store-Apps in den Suchergebnissen in der Windows 10-Taskleiste zu deaktivieren, müssen Sie Folgendes tun:
- Drücken Sie Gewinnen + R Tastenkombinationen auf der Tastatur zusammen, um das Dialogfeld Ausführen zu öffnen. Geben Sie im Feld Ausführen Folgendes ein:
gpedit.msc

- Gehen Sie zu folgendem Pfad:
Computerkonfiguration->Administrative Vorlagen->Windows-Komponenten->Suche
- Aktivieren Sie die folgenden Gruppenrichtlinien:
- Websuche nicht zulassen
- Suchen Sie nicht im Web und zeigen Sie keine Webergebnisse in der Suche an


Sobald Sie dies getan haben, müssen Sie Ihren PC neu starten. Nach dem Neustart ist das Suchfeld in der Taskleiste nur auf lokale Ergebnisse beschränkt:
Die Suche funktioniert ohne Verzögerungen und viel schneller als zuvor. Der Suchbereich wird ebenfalls sofort geöffnet. Ein Nebeneffekt dieser Änderung ist, dass Cortana nicht mehr funktioniert:
 Persönlich habe ich Cortana nie verwendet, daher ist es für mich kein Problem.
Persönlich habe ich Cortana nie verwendet, daher ist es für mich kein Problem.
Das ist es.