Aktivieren Sie Windows Defender Sandbox in Windows 10
Windows Defender ist die integrierte Sicherheitslösung in Windows 10. Es bietet einen grundlegenden Schutz vor Bedrohungen. Frühere Versionen von Windows wie Windows 8.1, Windows 8, Windows 7 und Vista hatten es auch, aber es war zuvor weniger effizient, da es nur Spyware und Adware scannte. In Windows 8 und Windows 10 basiert Defender auf der Microsoft Security Essentials-App, die einen besseren Schutz bietet, indem sie umfassenden Schutz vor allen Arten von Malware bietet. Vor kurzem hat Microsoft es möglich gemacht, Windows Defender Antivirus in einer Sandbox auszuführen.
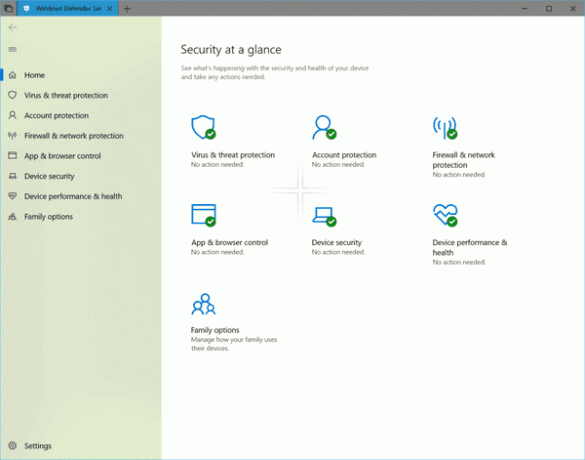
Die Sandbox-Funktion ist in Windows 10 Version 1703 und höher verfügbar, aber standardmäßig deaktiviert. Microsoft beschreibt die Funktion wie folgt:
Werbung
Das Ausführen von Windows Defender Antivirus in einer Sandbox stellt sicher, dass im unwahrscheinlichen Fall einer böswillige Aktionen sind auf die isolierte Umgebung beschränkt und schützen den Rest des Systems vor Schaden. Dies ist Teil der kontinuierlichen Investitionen von Microsoft, um Angreifern durch Sicherheitsinnovationen einen Schritt voraus zu sein. Windows Defender Antivirus und der Rest des Windows Defender ATP-Stacks werden jetzt mit anderen Sicherheitskomponenten von Microsoft 365 integriert, um eine
Microsoft-Bedrohungsschutz. Es ist wichtiger denn je, die Sicherheit auf breiter Front zu erhöhen, daher könnte diese neue Verbesserung in Windows Defender Antivirus zu keinem besseren Zeitpunkt kommen....
Das Ziel der Sandbox-Komponenten bestand darin, sicherzustellen, dass sie die Funktionen mit dem höchsten Risiko umfassen, wie das Scannen nicht vertrauenswürdiger Eingaben, das Erweitern von Containern usw. Gleichzeitig mussten wir die Anzahl der Wechselwirkungen zwischen den beiden Schichten minimieren, um erhebliche Performance-Kosten zu vermeiden.
So aktivieren Sie Windows Defender Sandbox in Windows 10, Mach Folgendes.
- Öffne ein erhöhte Eingabeaufforderung.
- Geben Sie den folgenden Befehl ein oder kopieren Sie ihn und fügen Sie ihn ein:
setx /M MP_FORCE_USE_SANDBOX 1
- Windows 10 neu starten.
- Die Sandbox-Funktion ist jetzt aktiviert.
Notiz:
Der Befehl setx ist ein Konsolentool, das verwendet werden kann, um Benutzer und Systemumgebungsvariablen. Im allgemeinen Fall lautet die Syntax wie folgt:
setx variablen_name variablen_wert - Legen Sie eine Umgebungsvariable für den aktuellen Benutzer fest.
setx /M Variablenname Variablenwert - Setzen Sie eine Umgebungsvariable für alle Benutzer (systemweit).
Geben Sie setx /? in einer Eingabeaufforderung, um weitere Details zu diesem Tool anzuzeigen.
So deaktivieren Sie Windows Defender Antivirus Sandbox
- Öffnen Sie die Systemsteuerung.
- Navigieren Sie zu folgendem Applet:
Systemsteuerung\System und Sicherheit\System

- Klicken Sie links auf den Link "Erweiterte Systemeinstellungen". Im nächsten Dialog sehen Sie die Umgebungsvariablen... unten auf der Registerkarte Erweitert.
 Klick es.
Klick es. - Die Umgebungsvariablen Fenster erscheint auf dem Bildschirm.

- Unter Systemvariablen, entferne die Variable namens MP_FORCE_USE_SANDBOX.
- Starten Sie das Betriebssystem neu.
Das ist es.

