Befehlszeilenargumente des Datei-Explorers in Windows 10
File Explorer ist die standardmäßige Dateiverwaltungsanwendung, die mit jeder modernen Windows-Version geliefert wird. Es ermöglicht dem Benutzer, alle grundlegenden Dateioperationen wie Kopieren, Verschieben, Löschen, Umbenennen usw. durchzuführen. Es unterstützt eine Reihe von Befehlszeilenargumenten (Schaltern), die in verschiedenen Szenarien nützlich sein können. Es ist gut, sie zu kennen.
Werbung
Sie können verwenden Befehlszeilenargumente des Datei-Explorers in Verknüpfungen, in Batch-Dateien, in VB-Skripten oder aus PowerShell. In Windows 10 unterstützt die Anwendung die folgenden Befehlszeilenargumente.
Bevor Sie fortfahren: Sie können diese Argumente testen, indem Sie das Feld Ausführen öffnen (Gewinnen + R) oder ein Eingabeaufforderung Beispiel. Dort können Sie die unten beschriebenen Befehle eingeben.
explorer.exe /n, Ordnerpfad
Der Schalter "/n" lässt den Datei-Explorer ein neues Fenster öffnen, wobei der angegebene Speicherort im Navigationsbereich ausgewählt ist. Wenn Sie den Ordnerpfad weglassen, öffnet Windows 10 den Ordner Dokumente mit links ausgewählter Dieser PC oder Schnellzugriff. In sehr alten Windows-Versionen wie XP führte dieser Schalter dazu, dass der Explorer ein neues Fenster ohne den Ordnerbaum auf der linken Seite öffnete. In Windows 10, 8, 7 wird der linke Bereich nicht ausgeblendet.
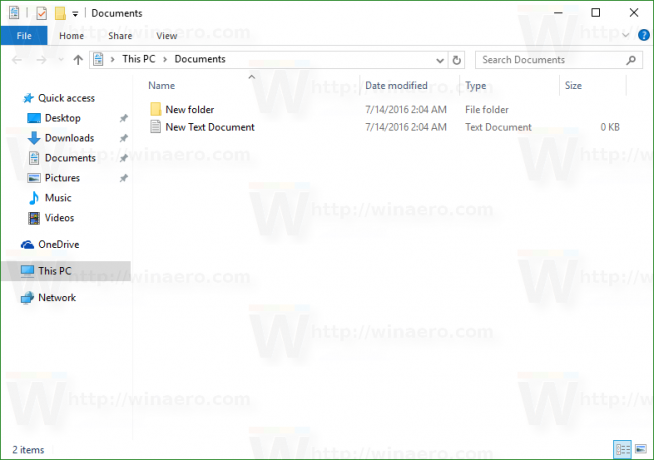
explorer.exe /e, Ordnerpfad
Der Schalter /e öffnet den Windows Explorer, der auf den angegebenen Ordner erweitert ist. In sehr alten Windows-Versionen wie XP führte dieser Schalter dazu, dass der Explorer ein neues Fenster öffnete, wobei der Ordnerbaum auf der linken Seite auf den angegebenen Ordner erweitert wurde. In Windows 10 hat es genau das gleiche Verhalten wie der oben erwähnte Schalter "/n", es sei denn, Sie aktivieren die Option "In aktuellen Ordner erweitern".
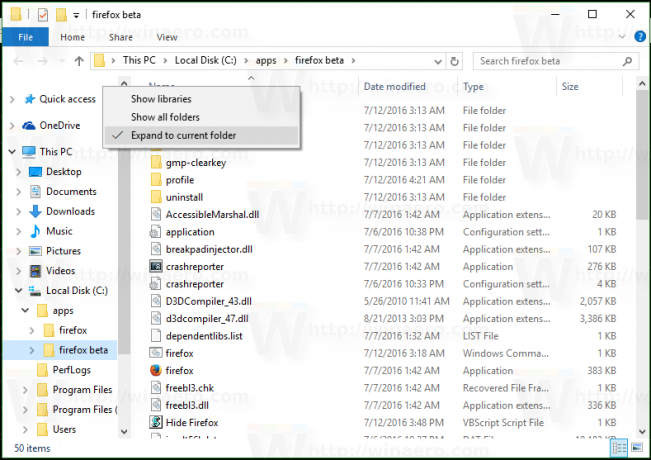
explorer.exe /root, Ordnerpfad
Öffnet den Datei-Explorer mit dem angegebenen Ordner als Stammverzeichnis (oberstes Element in der Brotkrümelleiste). Um beispielsweise den Ordner "C:\apps\firefox beta" zu öffnen, muss ich den folgenden Befehl ausführen:
explorer.exe /root,"C:\apps\firefox beta"
Wenn ein Ordner als Root geöffnet wird, Alt + Hoch funktioniert nicht mehr, um eine Ebene nach oben zu gehen.
 Der angegebene Ort wird als separates Element im Navigationsbereich auf der linken Seite angezeigt.
Der angegebene Ort wird als separates Element im Navigationsbereich auf der linken Seite angezeigt.
explorer.exe /select, file_or_folder_path
Dieser Schalter weist den Datei-Explorer an, mit der angegebenen Datei oder dem Ordner zu öffnen, der in der Dateiansicht (rechter Bereich) ausgewählt ist. Um beispielsweise den Ordner "C:\apps\firefox beta" mit ausgewählter firefox.exe zu öffnen, muss ich den folgenden Befehl ausführen:
explorer.exe /select,"C:\apps\firefox beta\firefox.exe"
Das Ergebnis wird wie folgt sein:
explorer.exe /separate
Die Anwendung explorer.exe unterstützt einen geheimen versteckten Befehlszeilenschalter /separate. Wenn angegeben, wird Explorer gezwungen, in einem separaten Prozess ausgeführt zu werden. Dadurch wird direkt in einem separaten Vorgang ein neues Explorer-Fenster geöffnet.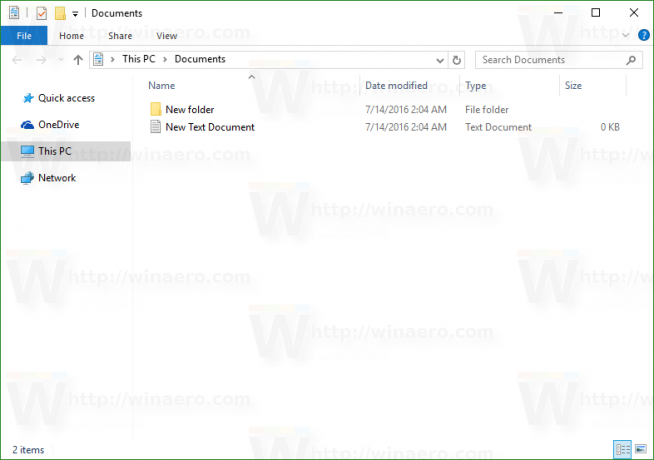
Um zu überprüfen, wie viele Instanzen von Explorer in einem separaten Prozess ausgeführt werden, Task-Manager öffnen und gehen Sie zur Registerkarte Details.
 Ich habe diesen Schalter im folgenden Artikel ausführlich behandelt: So starten Sie den Datei-Explorer in einem separaten Prozess in Windows 10.
Ich habe diesen Schalter im folgenden Artikel ausführlich behandelt: So starten Sie den Datei-Explorer in einem separaten Prozess in Windows 10.
Das ist es. Fühlen Sie sich frei, einen Kommentar zu hinterlassen, wenn Sie eine Frage haben oder mehr Befehlszeilen-Tricks mit dem Datei-Explorer kennen.

