Benutzer wechseln in Windows 10
Obwohl das Konzept, dass mehrere Benutzer ein Gerät oder einen PC teilen, von Tag zu Tag seltener wird, gibt es immer noch Fälle, in denen Sie PCs teilen und Benutzer schnell wechseln müssen. In früheren Versionen von Windows vor Windows 10 hatten wir den Befehl Benutzer wechseln im Menü Herunterfahren im Startmenü, um Benutzer schnell zu wechseln. In Windows 10 haben wir mehr Möglichkeiten, zwischen Benutzern zu wechseln.
Werbung
Beachten Sie Folgendes, bevor Sie fortfahren. In einigen Situationen deaktiviert Windows die Funktion zum schnellen Benutzerwechsel. Wenn Sie über an einem Computer angemeldet sind Remotedesktop, können Sie nicht schnell zwischen Benutzern wechseln. Wenn Sie Ihren PC mit einer anderen Person teilen und die schnelle Benutzerumschaltung verwenden, stellen Sie sicher, dass Sie alle geöffneten Dokumente gespeichert haben, da der andere Benutzer versehentlich den Rechner.
So wechseln Sie den Benutzer in Windows 10, Mach Folgendes.
- Öffnen Sie das Startmenü.
- Klicken Sie unten links auf Ihren Benutzernamen/das Symbol.
- Klicken Sie nun auf den Namen des Benutzerkontos, zu dem Sie wechseln möchten.
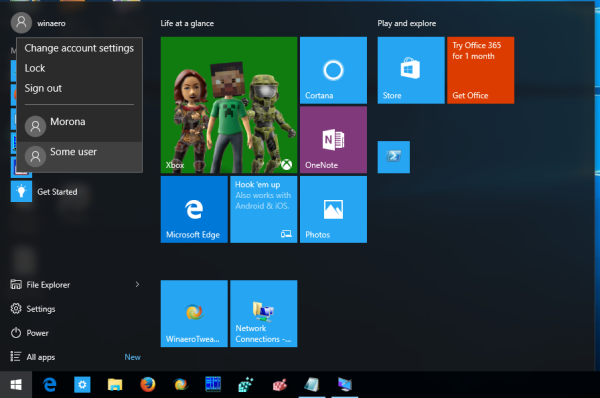
Windows 10 öffnet den Anmeldebildschirm direkt.
Benutzer aus dem klassischen Dialogfeld zum Herunterfahren von Windows wechseln (Alt+F4)
- Drücken Sie Gewinnen + D oder klicken Sie auf die leere Stelle auf Ihrem Desktop.
- Drücken Sie Alt + F4 auf der Tastatur.
- Wählen Sie im Dialogfeld Windows herunterfahren die Option Benutzer wechseln aus der Dropdown-Liste.
- Windows 10 öffnet den Anmeldebildschirm.

Verwenden des Sicherheitsbildschirms STRG + ALT + ENTF
- Drücken Sie die Strg + Alt + Del Tasten auf Ihrer Tastatur.
- Wähle aus Benutzer wechseln Artikel.

- Windows 10 öffnet den Anmeldebildschirm, in dem Sie das gewünschte Benutzerkonto zum Anmelden auswählen können.
Benutzer vom Task-Manager wechseln
- Öffne das Taskmanager.
- Gehe zum Benutzer Tab.
- Klicken Sie auf die Zeile mit einem bereits angemeldeten Benutzer.
- Klicken Sie auf die Benutzer wechseln Taste.
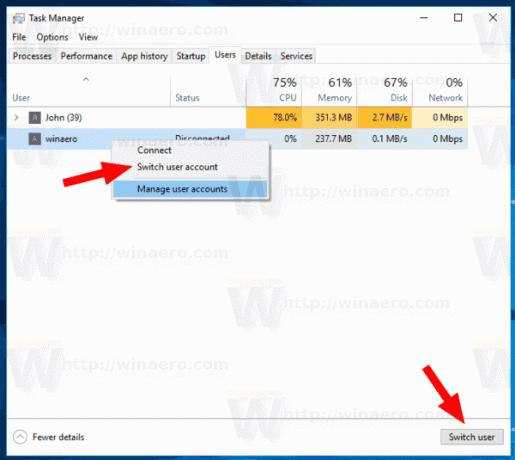
- Der gleiche Befehl ist im Kontextmenü verfügbar.
tsdiscon.exe verwenden
Hinweis: Diese Option wird in Ihrem. möglicherweise nicht unterstützt Windows 10 Edition. Beispielsweise verfügt Windows 10 Home Edition nicht über die App tsdiscon.exe. Wenn Sie jedoch Windows 10 Pro auf einigen Ihrer Computer oder in Ihrem Netzwerk installiert haben oder eine Distribution herumliegen können, können Sie die Datei manuell abrufen. Sie ist unter folgenden Orten zu finden:
- C:\Windows\system32\tsdiscon.exe - für das installierte Windows 10.
-
install.wim[1]\windows\system32\tsdiscon.exe - auf dem Installationsmedium von Windows 10. Verwenden Sie eine beliebige moderne Archivierungs-App wie 7-zip, um sie zu öffnen und die Datei zu extrahieren.
In Windows gibt es ein spezielles Dienstprogramm 'tsdiscon.exe', das ab Windows XP verfügbar ist. Es meldet den zuvor angemeldeten Benutzer nicht ab, sondern sperrt einfach sein Konto, bringt Sie zurück zum Anmeldebildschirm und lässt Sie sich mit einem anderen Benutzerkonto anmelden.
Drücken Sie die Gewinnen + R Tasten auf der Tastatur und Typ tsdiscon im Feld Ausführen. Drücken Sie die Eingabetaste, um direkt zum Anmeldebildschirm zu gelangen.
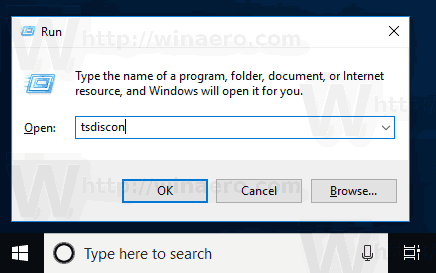
Alternativ können Sie diesen Befehl in a. eingeben Eingabeaufforderung Fenster oder in Power Shell.
Das ist es.
In Verbindung stehende Artikel:
- Erstellen Sie eine Switch-Benutzerverknüpfung in Windows 10
- Deaktivieren Sie die schnelle Benutzerumschaltung in Windows 10
