App über Alt+Tab-Dialog in Windows 10 schließen
In Windows 10 gibt es eine aktualisierte Alt+Tab-Benutzeroberfläche. Es versucht, Fensterminiaturen proportional anzuzeigen, wenn Sie zwischen Fenstern wechseln. Je nachdem, wie viele Fenster Sie geöffnet haben, wird die Vorschaugröße von Fenstern vergrößert oder verkleinert. Neuere Builds von Windows 10 verfügen über eine neue Zeitachsenfunktion, mit der Benutzer ihren Aktivitätsverlauf überprüfen und schnell zu ihren vorherigen Aufgaben zurückkehren können. Eine geheime Funktion des Alt+Tab-Dialogs in Windows 10 ist die Möglichkeit, ein Fenster oder eine App direkt aus dem Dialog mit einem Tastendruck zu schließen.
Werbung
Der Alt+Tab-Dialog zeigt die Miniaturansichten der Fenster proportional an, wenn Sie zwischen den Fenstern wechseln. Öffnen Sie drei Apps mit unterschiedlichen Fenstergrößen: Drücken Sie Alt + Tab Tastenkombinationen auf der Tastatur, um den Fensterwechseldialog zu öffnen. Beachten Sie, wie die Größen jedes Fensters unterschiedlich und proportional sind:
Drücken Sie Alt + Tab Tastenkombinationen auf der Tastatur, um den Fensterwechseldialog zu öffnen. Beachten Sie, wie die Größen jedes Fensters unterschiedlich und proportional sind: Der gleiche Fensterskalierungsmechanismus wird von der Aufgabenansicht unterstützt, der Funktion für mehrere Desktops von Windows 10. Wenn du drückst Gewinnen + Tab Tastenkombinationen, es werden ähnliche Miniaturansichten von Fenstern angezeigt:
Der gleiche Fensterskalierungsmechanismus wird von der Aufgabenansicht unterstützt, der Funktion für mehrere Desktops von Windows 10. Wenn du drückst Gewinnen + Tab Tastenkombinationen, es werden ähnliche Miniaturansichten von Fenstern angezeigt: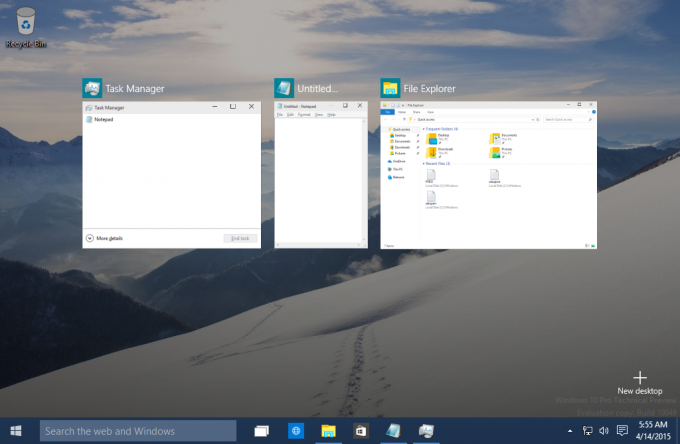 Diese Änderung soll es dem Benutzer ermöglichen, die gewünschte Anwendung schnell zu finden. Beachten Sie, dass es eine Möglichkeit gibt, diese Benutzeroberfläche dauerhaft zu machen, damit sie nicht verschwindet, wenn Sie die Alt-Taste loslassen. Siehe folgenden Artikel: Zwei Geheimnisse des Alt + Tab-Dialogs in Windows 10, die Sie möglicherweise nicht kennen.
Diese Änderung soll es dem Benutzer ermöglichen, die gewünschte Anwendung schnell zu finden. Beachten Sie, dass es eine Möglichkeit gibt, diese Benutzeroberfläche dauerhaft zu machen, damit sie nicht verschwindet, wenn Sie die Alt-Taste loslassen. Siehe folgenden Artikel: Zwei Geheimnisse des Alt + Tab-Dialogs in Windows 10, die Sie möglicherweise nicht kennen.
Ein weiteres Geheimnis des Alt+Tab-Dialogs ist die Möglichkeit, die aktuell ausgewählte App oder das aktuell ausgewählte Fenster direkt zu schließen.

Hier ist, wie es gemacht werden kann.
Um die App über das Alt+Tab-Dialogfeld in Windows 10 zu schließen,
- Drücken Sie die Alt + Tab Hotkeys zusammen auf der Tastatur. Halt die Alt Tab.
- Drücken Sie nun die Tab Taste, bis Sie die App auswählen, die Sie schließen möchten.
- Drücken Sie die Del Taste, um die aktuell ausgewählte App zu schließen.
- Sie können jetzt die Tab-Taste drücken, um zu einer anderen App zu wechseln, und drücken Sie die Del Schlüssel schließen.
Du bist fertig.
Siehe folgendes Video:
Tipp: Du kannst abonniere unseren YouTube-Kanal.
Wenn Sie also die Entf-Taste drücken, während Sie Alt+Tab verwenden, wird das fokussierte Fenster geschlossen. Auf diese Weise können Sie mehrere Apps direkt aus dem Alt+Tab-Dialog schließen. Dank an Jen!
In den folgenden Artikeln erfahren Sie mehr über die Geheimnisse des Alt+Tab-Dialogs.
- Zwei Geheimnisse des Alt + Tab-Dialogs in Windows 10, die Sie möglicherweise nicht kennen
- Ändern Sie die Alt+Tab-Transparenz in Windows 10
- Geöffnete Fenster mit ALT+TAB in Windows 10 ausblenden
- So erhalten Sie den alten Alt-Tab-Dialog in Windows 10
- So zeigen Sie in Windows 10 nur die Fenster des aktuellen Desktops in Alt+Tab an
Sie könnten auch daran interessiert sein, die folgenden Artikel zu lesen:
- So aktivieren und verwenden Sie die Zeitachse in Windows 10
- So deaktivieren Sie Zeitachsenvorschläge in Windows 10
- So entfernen Sie Aktivitäten aus der Timeline in Windows 10
- So deaktivieren Sie die Zeitachse in Windows 10
- Deaktivieren Sie die Zeitleiste in Windows 10 mit Gruppenrichtlinien


