So deaktivieren Sie Metro-Toast-Benachrichtigungen auf dem Desktop
Mit Windows 8 hat Microsoft ein neues Benachrichtigungssystem eingeführt: Statt Sprechblasen-Tooltips im Tray, Windows 8 und Windows 8.1 verwenden Toast-Benachrichtigungen, die auf der rechten Seite des Bildschirms erscheinen und nach einiger Zeit wieder verschwinden Zeit.
 Solche Benachrichtigungen passen perfekt zur modernen Benutzeroberfläche von Windows 8, die ein flaches und berührungsfreundliches Design hat. Der klassische Desktop ist jedoch eine andere Geschichte. Diese neuen Toast-Benachrichtigungen sehen auf dem Desktop fehl am Platz aus. In diesem Artikel werden wir uns ansehen, wie wir Metro-Toast-Benachrichtigungen auf dem Desktop deaktivieren können.
Solche Benachrichtigungen passen perfekt zur modernen Benutzeroberfläche von Windows 8, die ein flaches und berührungsfreundliches Design hat. Der klassische Desktop ist jedoch eine andere Geschichte. Diese neuen Toast-Benachrichtigungen sehen auf dem Desktop fehl am Platz aus. In diesem Artikel werden wir uns ansehen, wie wir Metro-Toast-Benachrichtigungen auf dem Desktop deaktivieren können.
Werbung
In der PC-Einstellungen-App gibt es eine Einstellung namens "App-Benachrichtigungen anzeigen", mit der Sie Toast-Benachrichtigungen deaktivieren können. In Windows 8 befindet es sich unter PC-Einstellungen -> Benachrichtigungen. In Windows 8.1 hat Microsoft die PC-Einstellungen-App neu gestaltet, Sie müssen also zu
PC-Einstellungen Suche und Apps -> Benachrichtigungen.Hier sind eine einfache Schritt-für-Schritt-Anleitung, um sie mit der PC-Einstellungen-App zu deaktivieren:
- Drücken Sie die Tastenkombination Win+C auf der Tastatur. Die Charms-Leiste wird auf dem Bildschirm angezeigt.
- Klicken Sie auf das Zahnradsymbol "Einstellungen" und dann auf das Element PC-Einstellungen am unteren Bildschirmrand.
- Gehen Sie zu PC-Einstellungen -> Benachrichtigungen, wenn Sie sich in Windows 8 RTM befinden, oder zu PC-Einstellungen suchen und Apps -> Benachrichtigungen im Fall von Windows 8.1
- Deaktivieren Sie die Option "App-Benachrichtigungen anzeigen":

Wenn Sie Windows 8.1 verwenden, können Sie diese Einstellungen mit einer speziellen Verknüpfung direkt aufrufen. Sehen So erstellen Sie eine Verknüpfung zum Öffnen von Benachrichtigungen in Windows 8.1.
Alternativ können Sie die folgende Registrierungsoptimierung auf Ihr Betriebssystem anwenden:
- Öffnen Sie den Registrierungseditor (Siehe wie).
- Gehen Sie zu folgendem Schlüssel:
HKEY_CURRENT_USER\Software\Microsoft\Windows\CurrentVersion\PushNotifications
Tipp: Sie können greifen Sie mit einem Klick auf jeden gewünschten Registrierungsschlüssel zu. Wenn dieser Schlüssel nicht existiert, erstellen Sie ihn einfach.
- Ändern Sie im rechten Bereich den ToastEnabled-Wert und legen Sie ihn auf. fest 0. Wenn dieser Wert nicht existiert, sollten Sie einen neuen DWORD-Wert erstellen und ihn benennen Toast aktiviert. Dieser DWORD-Wert ist für den Status der Toastbenachrichtigungsfunktion verantwortlich. Stellen Sie es auf 0 um Toast-Benachrichtigungen zu deaktivieren. Um sie wieder zu aktivieren, setzen Sie es auf 1.
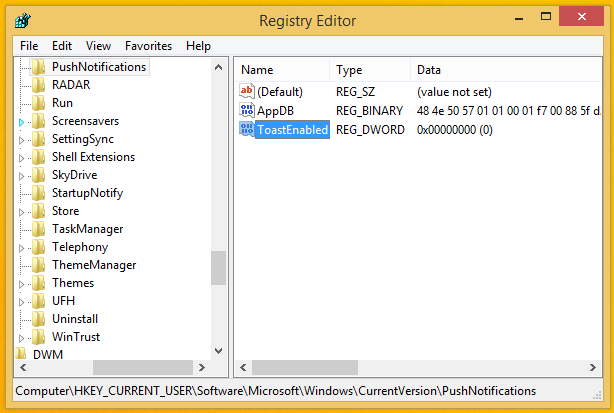
Bonus-Tipp: Um die Größe aller Spalten so anzupassen, dass sie schnell in den rechten Bereich des Registrierungseditors passen, lesen Sie bitte den folgenden Artikel: Verwenden Sie diese geheime Tastenkombination, um alle Spalten im Explorer und anderen Apps einzupassen.
Laden Sie den gebrauchsfertigen Registry-Tweak "Deaktivieren von Toast-Benachrichtigungen" herunter.
