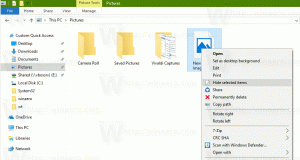So exportieren und importieren Sie einen Energiesparplan in Windows 10
Wenn Sie in Windows 10 enthaltene Energiesparpläne anpassen, kann es hilfreich sein, diese in eine Datei zu exportieren. Mit dieser Datei können Sie Ihre Energiespareinstellungen nach der Neuinstallation des Betriebssystems schnell wiederherstellen oder auf mehreren PCs bereitstellen. Hier ist, wie es gemacht werden kann.
Standardmäßig enthält Windows 10 Energiesparpläne wie High Performance, Balanced, Power Saver usw. Mit diesen Plänen können Sie schnell eine Gruppe von Hardware- und Systemenergieeinstellungen (wie Anzeige, Ruhezustand usw.) ändern. Ihr PC kann über zusätzliche Energiesparpläne verfügen, die vom Hersteller definiert werden. Diese Energieeinstellungen wirken sich darauf aus, wie lange Ihr Akku hält und wie viel Strom Ihr PC verbraucht. Es ist möglich, diese Energiespareinstellungen anzupassen mit erweiterte Energieoptionen.
Windows 10 kommt wieder mit einer neuen Benutzeroberfläche, um die Energieoptionen des Betriebssystems zu ändern. Die klassische Systemsteuerung verliert ihre Funktionen und wird wahrscheinlich durch die Einstellungen-App ersetzt. Die Einstellungen-App verfügt bereits über viele Einstellungen, die ausschließlich in der Systemsteuerung verfügbar waren. Das Batterie-Infobereich-Symbol in der Windows 10-Taskleiste war auch
durch eine neue moderne Benutzeroberfläche ersetzt. Wenn Sie Ihre Energiepläne schnell exportieren möchten, gibt es noch keine GUI-Methode. Verwenden Sie stattdessen ein Konsolentool, powercfg.exe.Die powercfg.exe Konsolen-Dienstprogramm existiert in Windows seit Windows XP. Mit den Optionen dieser App ist es möglich, verschiedene Energieeinstellungen des Betriebssystems zu verwalten. Es kann verwendet werden, um Ihre Energiesparplan-Optionen in eine Datei zu exportieren.
So exportieren Sie einen Energiesparplan in Windows 10, Mach Folgendes.
- Offen eine erhöhte Eingabeaufforderung.
- Geben Sie den folgenden Befehl ein, um alle verfügbaren Energiesparpläne aufzulisten:
powercfg.exe /L. - Sie können sehen, dass jedes Energieschema in Windows seine eigene GUID hat. Notieren Sie die GUID des Energiesparplans, den Sie exportieren möchten.
- Führen Sie den folgenden Befehl aus:
powercfg -export "%UserProfile%\Desktop\PowerPlan.pow" GUID. Ersetzen Sie den GUID-Teil durch den tatsächlichen GUID-Wert. Sie können auch die Seite in die Sicherungsdatei (*.pow) ändern.
Du bist fertig. Der Beispielbefehl kann wie folgt aussehen.
powercfg -export "C:\data\High Performance.pow" 8c5e7fda-e8bf-4a96-9a85-a6e23a8c635c
Mit dem obigen Befehl exportieren Sie den High Performance Energieplan in die Datei C:\data\High Performance.pow. Sehen wir uns nun an, wie Sie den zuvor exportierten Energiesparplan importieren.
Importieren eines Energiesparplans in Windows 10
- Offen eine erhöhte Eingabeaufforderung.
- Geben Sie den folgenden Befehl ein:
powercfg -import "Der vollständige Pfad zu Ihrer .pow-Datei". - Geben Sie den richtigen Pfad zu Ihrer *.pow-Datei an. Sie erhalten so etwas:
- Der Energiesparplan wird nun importiert und hat eine eigene GUID.
Jetzt können Sie Ihre Energiesparpläne mit dem powercfg /L Befehl.
Um den importierten Energiesparplan zu aktivieren, führen Sie den folgenden Befehl aus:
powercfg -setactive GUID
Natürlich können Sie den Energiesparplan über die GUI ändern.
Das ist es.
In Verbindung stehende Artikel:
- Fügen Sie das Kontextmenü zum Wechseln des Energieplans zum Desktop in Windows 10 hinzu
- Kontextmenü für Energieoptionen in Windows 10 hinzufügen
- Energiesparoptionen zu den Energieoptionen in Windows 10 hinzufügen
- So stellen Sie die Standardeinstellungen des Energiesparplans in Windows 10 wieder her
- So öffnen Sie die erweiterten Einstellungen eines Energiesparplans direkt in Windows 10