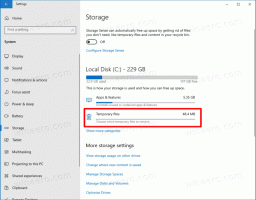Ändern Sie die Windows SmartScreen-Einstellungen in Windows 10
Der SmartScreen-Filter ist eine Technologie, die ursprünglich für Internet Explorer entwickelt wurde, um Benutzer vor schädlichen Websites und Webanwendungen zu schützen. Es wurde in IE8 und IE9 (als Nachfolger des Phishing-Filters von IE7) integriert. Ab Windows 8 hat Microsoft die SmartScreen-Funktion direkt zum Betriebssystem hinzugefügt, damit Dateien auf potenzielle Schädlichkeit überprüft werden.

Wenn aktiviert, sendet der Windows SmartScreen-Filter Informationen zu jeder Anwendung, die Sie herunterladen und ausführen. Die Server von Microsoft, auf denen diese Informationen analysiert und mit ihrer Datenbank für bösartige Apps verglichen werden. Wenn Windows vom Server ein negatives Feedback zur App erhält, wird die Ausführung der App verhindert. Im Laufe der Zeit baut sich die Reputation von Apps in ihrer Datenbank auf. Es ist auch möglich, Entsperren einer unbekannten heruntergeladenen Datei es, wenn Sie ihm vertrauen.
Werbung
In Windows 10 ist SmartScreen für klassische Desktop-Apps, für Edge und für Apps aus dem Store aktiviert. So ändern Sie die Einstellungen.
So ändern Sie die SmartScreen-Einstellungen in Windows 10, Mach Folgendes.
- Öffnen Sie die Windows-Sicherheit (früher Windows Defender-Sicherheitscenter). Es hat eine Symbol in der Taskleiste.

- Klicken Sie auf das Symbol "App- & Browsersteuerung".
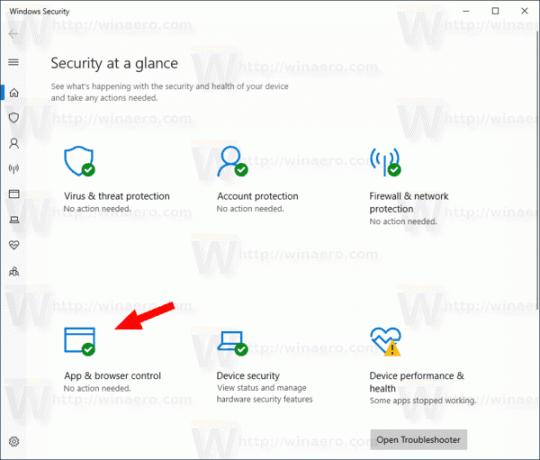
- Unter Apps und Dateien prüfen, wählen Sie je nach Ihren Präferenzen eine der folgenden Optionen: Blockieren, Warnen (standardmäßig verwendet) oder Aus.
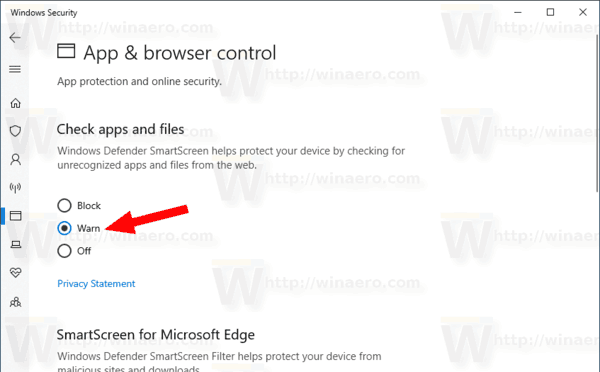
- In dem UAC-Bestätigungsdialog, klicken Sie auf die Jawohl Taste.
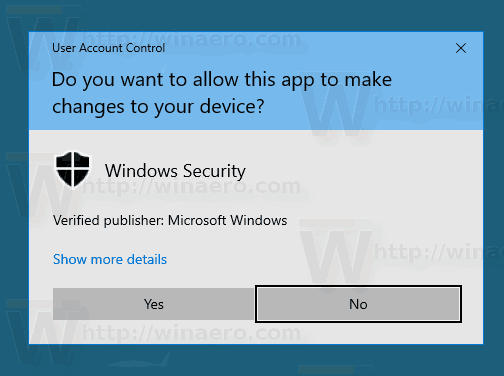
Einstellen der Option auf Block verhindert, dass Windows 10 unbekannte Dateien ausführt.
Die Warnen Option lässt das Betriebssystem einen Bestätigungsdialog anzeigen.
Endlich, das aus Option wird Windows SmartScreen deaktivieren.
Außerdem können die SmartScreen-Optionen mit einer Registrierungsoptimierung geändert werden. Hier ist, wie es gemacht werden kann.
Konfigurieren Sie die Windows SmartScreen-Optionen mit einer Registrierungsoptimierung
- Öffne das Registrierungseditor-App.
- Gehen Sie zum folgenden Registrierungsschlüssel.
HKEY_LOCAL_MACHINE\SOFTWARE\Microsoft\Windows\CurrentVersion\Explorer
So rufen Sie einen Registrierungsschlüssel auf mit einem klick.
- Auf der rechten Seite ändern oder erstellen Sie einen neuen String (REG_SZ)-Wert SmartScreen-aktiviert.
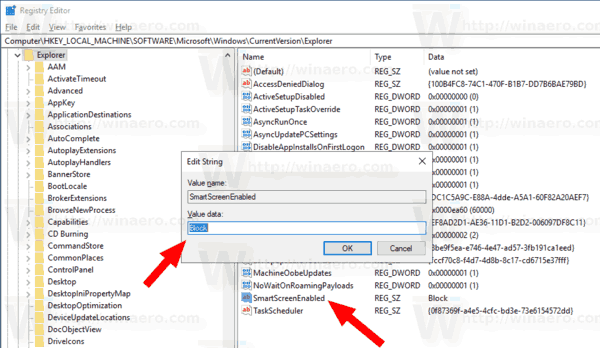 Setzen Sie ihn auf einen der folgenden Werte:
Setzen Sie ihn auf einen der folgenden Werte:
Block - Blockieren Sie die Ausführung nicht erkannter Apps.
Warnen - Warnen Sie den Benutzer, bevor Sie eine nicht erkannte App ausführen (eine Bestätigung anzeigen).
aus - Deaktivieren Sie die SmartScreen-Funktion. - Damit die von der Registrierungsoptimierung vorgenommenen Änderungen wirksam werden, Windows 10 neu starten.
Um Zeit zu sparen, können Sie die folgenden Registrierungsdateien herunterladen.
Registrierungsdateien herunterladen
Das Archiv enthält die folgenden Optimierungen:
- SmartScreen_Block_unrecognized_apps.reg
- SmartScreen_Warn_about_unrecognized_apps.reg
- Disable_SmartScreen.reg
Das ist es.
In Verbindung stehende Artikel:
- Windows-Sicherheitsleistensymbol in Windows 10 ausblenden
- Hinzufügen von Windows Defender zur Systemsteuerung in Windows 10
- So aktivieren Sie Windows Defender Application Guard in Windows 10
- Deaktivieren Sie Windows Defender in Windows 10
- So fügen Sie Ausschlüsse für Windows Defender in Windows 10 hinzu
- So deaktivieren Sie das Windows Defender-Sicherheitscenter