Erlauben oder verhindern Sie, dass Benutzer die Zeitzone in Windows 10 ändern
So erlauben oder verhindern Sie, dass Benutzer oder Gruppen die Zeitzone in Windows 10 ändern
Windows 10 unterstützt das Einstellen einer Zeitzone für die PC-Uhr. Die Zeitzone ist eine Region der Erde, in der für rechtliche, kommerzielle und soziale Zwecke eine einheitliche Standardzeit gilt. Zeitzonen folgen in der Regel den Grenzen von Ländern und deren Unterteilungen, da es für Gewerbegebiete in deren Nähe praktisch ist, der gleichen Zeit zu folgen. Standardmäßig werden Mitgliedskonten im Administratoren und Benutzer Gruppen können die Zeitzone in Windows 10 konfigurieren, aber Sie können dies ändern.
Werbung
Sie können zulassen oder verhindern, dass bestimmte Benutzer oder eine Gruppe die Zeitzone auf einem Windows 10-Gerät ändern können. Hier ist, wie es gemacht werden kann.
Es gibt eine spezielle Sicherheitsrichtlinie, die bestimmt, welche Benutzer die Zeitzone anpassen können, die von. verwendet wird das Gerät zur Anzeige der Ortszeit, die die Systemzeit des Geräts plus die Zeitzone enthält versetzt.
Wenn Sie Windows 10 Pro, Enterprise oder Education ausführen Auflage, können Sie die Richtlinie mit der App Lokale Sicherheitsrichtlinie ändern. Alle Editionen von Windows 10, einschließlich Windows 10 Home, können eine unten erwähnte alternative Lösung verwenden.
Um Benutzern oder Gruppen zu erlauben, die Zeitzone von Windows 10 zu ändern,
- Drücken Sie Gewinnen + R Tasten zusammen auf Ihrer Tastatur und geben Sie ein:
secpol.msc
Drücken Sie Enter.

- Lokale Sicherheitsrichtlinie wird geöffnet. Gehe zu Lokale Benutzerrichtlinien -> Zuweisen von Benutzerrechten.

- Doppelklicken Sie rechts auf die Option Zeitzone ändern.
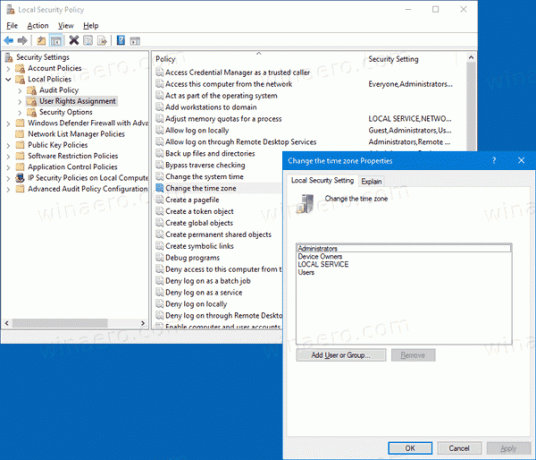
- Klicken Sie im nächsten Dialog auf Benutzer oder Gruppe hinzufügen.
- Klicken Sie auf die Fortschrittlich Taste.

- Klicken Sie nun auf das Objekttypen Taste.

- Stellen Sie sicher, dass Sie die Benutzer und Gruppen Elemente markiert und klicken Sie auf das OK Taste.

- Klicken Sie auf die Jetzt finden Taste.

- Wählen Sie aus der Liste das Benutzerkonto oder die Gruppe aus, damit sie die Zeitzone ändern können. Sie können mehrere Einträge gleichzeitig auswählen, indem Sie die Taste gedrückt halten Schicht oder Strg Tasten und klicken Sie auf die Elemente der Liste.
- Klicken Sie auf die OK Schaltfläche, um die ausgewählten Elemente zum Feld Objektnamen hinzuzufügen.

- Klicken Sie auf die OK Schaltfläche, um die ausgewählten Elemente zur Richtlinienliste hinzuzufügen.
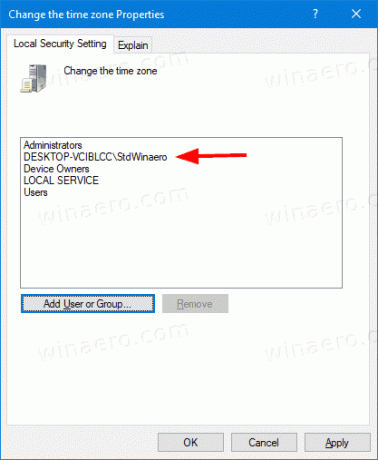
Du bist fertig.
Um zu verhindern, dass Benutzer oder Gruppen die Zeitzone von Windows 10 ändern,
- Drücken Sie Gewinnen + R Tasten zusammen auf Ihrer Tastatur und geben Sie ein:
secpol.msc
Drücken Sie Enter.

- Lokale Sicherheitsrichtlinie wird geöffnet. Gehe zu Lokale Benutzerrichtlinien -> Zuweisen von Benutzerrechten.

- Doppelklicken Sie rechts auf die Option Zeitzone ändern.
- Wählen Sie einen Eintrag aus, verwenden Sie die Entfernen Schaltfläche im Richtliniendialog.

Wenn Ihre Windows-Edition die secpol.msc Werkzeug, hier ist eine alternative Lösung.
Wenn Ihre Windows-Edition die secpol.msc Werkzeug können Sie das ntrights.exe Werkzeug von Windows 2003-Ressourcenkit. Viele Resource Kit-Tools, die für frühere Windows-Versionen veröffentlicht wurden, werden unter Windows 10 erfolgreich ausgeführt. Ntrights.exe Ist einer von ihnen.
Das ntrights-Tool
Mit dem Tool ntrights können Sie Benutzerkontoberechtigungen über die Eingabeaufforderung bearbeiten. Es ist ein Konsolentool mit der folgenden Syntax.
- Gewähren Sie ein Recht:
ntrights +r Right -u UserOrGroup [-m \\Computer] [-e Eintrag] - Widerrufsrecht:
ntrights -r Right -u UserOrGroup [-m \\Computer] [-e Eintrag]
Das Tool unterstützt zahlreiche Berechtigungen, die einem Benutzerkonto oder einer Gruppe zugewiesen oder entzogen werden können. Privilegien sind Groß-/Kleinschreibung beachten. Um mehr über die unterstützten Berechtigungen zu erfahren, geben Sie ein ntrechte /?.
So fügen Sie ntrights.exe zu Windows 10 hinzu, lies diesen Beitrag: Was ist die ntrights-App und wie können Sie sie verwenden?. Du kannst Stelle das ntrights.exe Datei in den Ordner C:\Windows\System32, um sie schnell aufzurufen.
Widerrufen Sie das Recht zum Erstellen von Auslagerungsdateien mit ntrights
- Öffne ein erhöhte Eingabeaufforderung.
- Geben Sie den folgenden Befehl ein, um die Berechtigung "Zeitzone ändern" zu erteilen:
ntrights -u SomeUserName +r SeTimeZonePrivilege
Ersetzen Sie die SomeUserName Teil mit dem tatsächlichen Benutzernamen oder Gruppennamen. Der angegebene Benutzer kann die Zeitzone in Windows 10 ändern.
- Um die Änderung rückgängig zu machen und dem Benutzer das Ändern der Zeitzone zu verweigern, führen Sie. aus
ntrights -u SomeUserName -r SeTimeZonePrivilege
Das ist es.
In Verbindung stehende Artikel.
- So stellen Sie die Zeitzone in Windows 10 ein
- Hinzufügen von Uhren für zusätzliche Zeitzonen in Windows 10
- Synchronisieren Sie die Zeit mit dem Internetserver manuell in Windows 10
- Erstellen Sie eine Datums- und Uhrzeitverknüpfung in Windows 10

