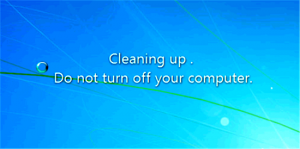Menübandbefehl zum Kontextmenü in Windows 10 hinzufügen
Sie können dem Rechtsklickmenü in Windows 10 jeden Ribbon-Befehl hinzufügen. Es ist kein komplizierter Trick, sondern beinhaltet die Bearbeitung der Registrierung. Mit den folgenden Anweisungen können Sie dem Kontextmenü des Datei-Explorers beliebige Menübandbefehle hinzufügen.
Werbung
Es empfiehlt sich, dem Kontextmenü einige Menübandbefehle hinzuzufügen. Nachdem Sie Ihre häufig verwendeten Menübandbefehle in das Kontextmenü des Datei-Explorers eingefügt haben, müssen Sie nicht mehr die verschiedenen Menübandregisterkarten durchlaufen, um den gewünschten Befehl zu finden.
Menübandbefehl zum Rechtsklick-Menü in Windows 10 hinzufügen
In Windows 10 werden alle Ribbon-Befehle in der Registrierung unter einem einzigen Schlüssel für den Explorer namens "CommandStore" gespeichert. Um auf den Befehlsspeicher zuzugreifen, Öffnen Sie den Registrierungseditor und gehen Sie zu folgendem Schlüssel:
HKEY_LOCAL_MACHINE\Software\Microsoft\Windows\CurrentVersion\Explorer\CommandStore\Shell
Nachdem Sie diesen Schlüssel erweitert haben, sehen Sie mehrere Unterschlüssel, die alle den zahlreichen Menübandbefehlen entsprechen.
 Sie müssen also Folgendes tun.
Sie müssen also Folgendes tun.
Angenommen, Sie haben im Registrierungs-Editor zum oben erwähnten Registrierungsschlüssel ...\CommandStore\shell navigiert, wählen Sie den Registrierungsunterschlüssel eines beliebigen Befehls aus, den Sie dem Kontextmenü hinzufügen möchten.
Nehmen wir zum Beispiel an, ich möchte den Befehl "Dauerhaft löschen" zum Rechtsklickmenü hinzufügen. Daher muss ich die auswählen Fenster. PermanentLöschen Unterschlüssel der Registrierung.

Klicken Sie mit der rechten Maustaste auf diese Taste und wählen Sie Export. Geben Sie der Datei einen beliebigen Namen und speichern Sie sie. Beispiel: "In Kontextmenü.reg dauerhaft löschen".
Jetzt müssen Sie den Registrierungsschlüssel im HKCR-Zweig bestimmen, für das Kontextmenü des Dateityps Sie diesen Befehl hinzufügen möchten. Sie können es nur für einen bestimmten Dateityp hinzufügen, oder Sie können es für alle Dateitypen oder sogar alle Ordner und alle Dateisystemobjekte hinzufügen.
Im Falle unseres Befehls "Dauerhaft löschen" ist es sinnvoll, diesen zum HKCR\*\Shell-Schlüssel der Registry hinzuzufügen, da er für alle Dateitypen gilt. Wir möchten in der Lage sein, den Pfad jedes Dateityps schnell zu kopieren. Daher muss der exportierte Befehl zum Schlüssel HKCR\* hinzugefügt werden.
 Hinweis: Sie müssen dies bei Bedarf ändern. Wenn Sie beispielsweise einen Menübandbefehl hinzufügen möchten, den Sie nur in das Kontextmenü von Ordnern exportiert haben, müssen Sie ihn zum Unterschlüssel HKCR\Directory\shell hinzufügen. Wenn Sie dem Kontextmenü einen Befehl wie "Bibliothek verwalten" hinzufügen möchten, ist es sinnvoll, ihn nur für Bibliotheken hinzuzufügen, daher müssen Sie ihn zum Schlüssel HKCR\LibraryFolder usw. hinzufügen. Sie haben die Idee - Sie müssen es für den entsprechenden Dateityp hinzufügen.
Hinweis: Sie müssen dies bei Bedarf ändern. Wenn Sie beispielsweise einen Menübandbefehl hinzufügen möchten, den Sie nur in das Kontextmenü von Ordnern exportiert haben, müssen Sie ihn zum Unterschlüssel HKCR\Directory\shell hinzufügen. Wenn Sie dem Kontextmenü einen Befehl wie "Bibliothek verwalten" hinzufügen möchten, ist es sinnvoll, ihn nur für Bibliotheken hinzuzufügen, daher müssen Sie ihn zum Schlüssel HKCR\LibraryFolder usw. hinzufügen. Sie haben die Idee - Sie müssen es für den entsprechenden Dateityp hinzufügen.
Suchen Sie nun die exportierte Datei. Gehen Sie zu dem Speicherort, an dem Sie sie im Datei-Explorer gespeichert haben, und öffnen Sie sie in Notepad, indem Sie mit der rechten Maustaste auf die .reg-Datei klicken und Öffnen mit -> Notepad wählen. Der Inhalt des von mir exportierten Menübandbefehls sieht so aus:
Windows-Registrierungseditor Version 5.00 [HKEY_LOCAL_MACHINE\SOFTWARE\Microsoft\Windows\CurrentVersion\Explorer\CommandStore\shell\Windows. PermanentLöschen] "CommandStateSync"="" "ExplorerCommandHandler"="{E9571AB2-AD92-4ec6-8924-4E5AD33790F5}" "Icon"="shell32.dll,-240"

Sie müssen nur den Schlüsselpfadteil des Textes durch HKCR\*\shell (oder einen beliebigen HKCR-Unterschlüssel für den Dateityp, mit dem Sie ihn zusammenführen möchten) ersetzen.
Ersetzen/ändern Sie also den folgenden Text:
Von
[HKEY_LOCAL_MACHINE\SOFTWARE\Microsoft\Windows\CurrentVersion\Explorer\CommandStore\shell\Windows. PermanentLöschen]
Zu
[HKEY_CLASSES_ROOT\*\shell\Windows. PermanentLöschen]
Siehe folgenden Screenshot:

Der Rest des .reg-Dateiinhalts muss unverändert bleiben. Speichern Sie einfach die Änderungen an der .reg-Datei, schließen Sie Notepad und doppelklicken Sie auf die .reg-Datei, um sie zusammen mit dem geänderten Pfad zurück zur Registrierung zu führen.

 Das ist es. Versuchen Sie nach dem Zusammenführen des Befehls, mit der rechten Maustaste auf den richtigen Dateityp zu klicken (jeder Dateityp ist im Fall von * ausreichend).
Das ist es. Versuchen Sie nach dem Zusammenführen des Befehls, mit der rechten Maustaste auf den richtigen Dateityp zu klicken (jeder Dateityp ist im Fall von * ausreichend). Sie werden den gerade hinzugefügten Befehl bemerken.
Sie werden den gerade hinzugefügten Befehl bemerken.
Sie können Ihre Zeit sparen und jeden Ribbon-Befehl zum Kontextmenü hinzufügen, indem Sie Winaeros Kontextmenü-Tuner. Es hat eine einfach zu bedienende Benutzeroberfläche und ermöglicht es Ihnen, jeden gewünschten Befehl hinzuzufügen.

Tipp: Das Menüband nimmt sehr viel vertikalen Platz ein. Sobald Sie den Befehl zum Kontextmenü hinzugefügt haben, können Sie Halten Sie das Menüband minimiert oder deaktiviere es komplett mit unserem Multifunktionsleisten-Deaktivierung.
Das gleiche kann sein gemacht in Windows 8 und Windows 8.1.