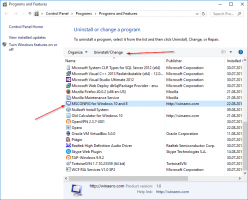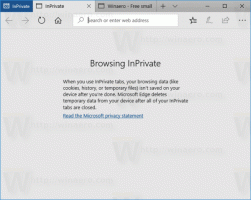So deaktivieren Sie den Sperrbildschirm in Windows 11
So deaktivieren Sie den Sperrbildschirm in Windows 11, wenn Sie ihn unnötig oder irritierend finden. Einige Benutzer mögen es nicht, dass sie zusätzliche Klicks ausführen müssen, um zum Anmeldebildschirm zu gelangen, oder wie Microsoft den Sperrbildschirm in Windows 11 verwendet, um einige Werbeaktionen voranzutreiben.
Nach dem Deaktivieren der Bildschirm sperren In Windows 11 führt Sie das Betriebssystem direkt zum Anmeldebildschirm und fordert Sie auf, Ihr Kennwort einzugeben oder sich bei Windows Hello zu authentifizieren.
Sperrbildschirm in Windows 11 deaktivieren
Microsoft bietet keine einfache Möglichkeit, die Sperrbildschirmfunktion mit der Einstellungs-App oder der klassischen Systemsteuerung zu deaktivieren. Dazu müssen Sie einen Gruppenrichtlinien-Editor oder eine Registrierungsoptimierung in Windows 11 Home verwenden. In diesem Artikel werden beide Methoden behandelt. Außerdem erfahren Sie, wie Sie den Sperrbildschirm mit der Winaero Tweaker-App deaktivieren.
Wichtig: Du brauchst Administratorrechte um den Sperrbildschirm in Windows 11 zu deaktivieren.
Die erste Methode funktioniert unter Windows 11 Home und Pro. Gehen Sie wie folgt vor, um den Sperrbildschirm in Windows 11 zu deaktivieren.
Sperrbildschirm mit dem Registrierungseditor deaktivieren
- Drücken Sie Gewinnen + R und geben Sie ein
regeditBefehl. - Gehe zu
HKEY_LOCAL_MACHINE\SOFTWARE\Policies\Microsoft\Windows. Kopieren Sie den Pfad und fügen Sie ihn in die Adressleiste ein, um Zeit und Klicks zu sparen. - Klicken Sie mit der rechten Maustaste auf das Fenster Verzweigen Sie im linken Bereich und wählen Sie Neu > Schlüssel.
- Benennen Sie den neuen Schlüssel um in Personalisierung.
- Klicken Sie mit der rechten Maustaste auf eine beliebige Stelle auf der rechten Seite des Fensters und wählen Sie Neu > DWORD (32-Bit) Wert.
- Benennen Sie den neuen Wert um in
NoLockScreenund öffnen Sie es. - Ändern Sie seine Wertdaten auf 1.
- Neu starten dein Computer.
Du bist fertig.
Gebrauchsfertige REG-Dateien
Für Ihre Bequemlichkeit und Sicherheit haben wir zwei gebrauchsfertige Registrierungsdateien vorbereitet. Sie ermöglichen es Ihnen, den Sperrbildschirm in Windows 11 mit einem einzigen Klick zu deaktivieren.
- REG-Dateien im ZIP-Archiv herunterladen über diesen Link.
- Extrahieren Sie den Archivinhalt überall.
- Öffne das Deaktivieren Sie den Sperrbildschirm in Windows 11.reg Datei und bestätigen Sie die Änderungen.
- Um die Standardwerte wiederherzustellen und den Sperrbildschirm wieder einzuschalten, verwenden Sie die Aktivieren Sie den Sperrbildschirm in Windows 11.reg Datei.
- Starten Sie Ihren Computer neu, um die Änderungen in Aktion zu sehen.
Wenn Sie Windows 11 Pro, Enterprise oder Education verwenden, können Sie schließlich den Gruppenrichtlinien-Editor verwenden, um den Sperrbildschirm in Windows 11 zu deaktivieren. Sie können Ihre Windows-Version unter Windows-Einstellungen > System > Info > Windows-Spezifikationen überprüfen.
Deaktivieren Sie den Sperrbildschirm mit Gruppenrichtlinien
- Drücken Sie Gewinnen + R und geben Sie ein
gpedit.mscBefehl. - Gehen Sie auf der linken Seite des Fensters zu Computerkonfiguration > Administrative Vorlagen > Systemsteuerung > Personalisierung.
- Wechseln Sie nun auf die rechte Seite des Editors und suchen Sie das Den Sperrbildschirm nicht anzeigen Politik.
- Öffnen Sie die Richtlinie und ändern Sie sie von Nicht konfiguriert zu Ermöglicht. Dadurch wird der Sperrbildschirm in Windows 11 deaktiviert.
- Um den Sperrbildschirm wieder zu aktivieren, ändern Sie die Richtlinie wieder auf Nicht konfiguriert.
- Drücke den Anwenden und OK Schaltflächen, um die Änderungen zu speichern.
Verwendung von Winaero Tweaker
Schließlich können Sie Winaero Tweaker anstelle von skurrilen und komplizierten Editoren für IT-Administratoren und fortgeschrittene Benutzer verwenden. Winaero Tweaker bietet Ihnen eine einfache und intuitive Benutzeroberfläche sowie Hunderte anderer Optimierungen, um Ihr Windows 11-Erlebnis zu verbessern.
- Herunterladen Winaero Tweaker mit dieser Link und führen Sie das Installationsprogramm aus.
- Öffnen Sie nach der Installation Winaero Tweaker und gehen Sie zu Booten und Anmelden > Sperrbildschirm deaktivieren.
- Setzen Sie ein Häkchen neben das Sperrbildschirmoption deaktivieren. Deaktivieren Sie es, wenn Sie Änderungen rückgängig machen möchten.
- Starte deinen Computer neu.
So deaktivieren Sie den Sperrbildschirm in Windows 11.