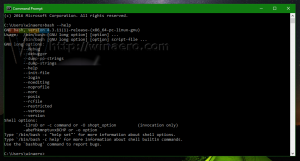Hinzufügen des Kontextmenüs zum Ausschalten der Anzeige in Windows 10
Standardmäßig schaltet Windows 10 das Display nach 10 Minuten Ihrer Inaktivität aus. In diesem Artikel erfahren Sie, wie Sie ein spezielles Kontextmenüelement hinzufügen, um die Anzeige bei Bedarf direkt auszuschalten.
Werbung
Wenn Sie die Standardeinstellung nicht geändert haben Energieverwaltungseinstellungen in Windows 10, wird das Display nach 10 Minuten ausgeschaltet. Leider bietet das Betriebssystem keine native Möglichkeit, die Anzeige bei Bedarf durch Ausführen eines Befehls oder Drücken einer Taste direkt auszuschalten. Um diese Einschränkung zu umgehen, verwenden wir ein Drittanbieter-Tool, NirCmd von NirSoft, und integrieren Sie es in das Desktop-Kontextmenü.

Bevor Sie fortfahren, vergewissern Sie sich, dass Ihr Benutzerkonto Administratorrechte. Folgen Sie nun den Anweisungen unten.
So fügen Sie das Kontextmenü zum Ausschalten der Anzeige in Windows 10 hinzu:, zuerst NirCmd herunterladen.
Wenn du bist Ausführen einer 32-Bit-Windows-Version, nutze diesen Link:
NirCmd 32-Bit
Laden Sie andernfalls die 64-Bit-Version von NirCmd herunter.
NirCmd 64-Bit
Entpacken Sie die Datei nircmd.exe in einen beliebigen Ordner und entsperren Sie es.


Verschieben Sie als Nächstes die entsperrte Datei in den Ordner C:\Windows. Klicken Sie auf die Schaltfläche Weiter, um den Vorgang zu genehmigen, wenn Sie dazu aufgefordert werden. Sie sehen einen Bestätigungsdialog, wenn Sie haben UAC aktiviert.

Wenn Sie "nircmd.exe" im Windows-Verzeichnis haben, können Sie es starten, ohne den vollständigen Pfad zur Datei einzugeben. Sie können es aus dem starten Dialogfeld ausführen, aus der Adressleiste des Explorers, aus einer Eingabeaufforderungsinstanz oder aus Power Shell. In unserem Fall wird es direkt aus dem Desktop-Kontextmenü gestartet.
Importieren Sie nun den folgenden Registry-Tweak:
Windows-Registrierungseditor Version 5.00 [HKEY_CLASSES_ROOT\DesktopBackground\Shell\TurnOffDisplayGroup] "Icon"="display.dll,-1" "MUIVerb"="Display ausschalten" "Position"="Unten" "SubCommands"="" [HKEY_CLASSES_ROOT\DesktopBackground\Shell\TurnOffDisplayGroup\shell\TurnOffDisplay] "Icon"="powercpl.dll,-513" "MUIVerb"="Anzeige ausschalten" [HKEY_CLASSES_ROOT\DesktopBackground\Shell\TurnOffDisplayGroup\shell\TurnOffDisplay\command] @="nircmd.exe cmdwait 1000 monitor async_off" [HKEY_CLASSES_ROOT\DesktopBackground\Shell\TurnOffDisplayGroup\shell\TurnOffDisplayLockPC] "MUIVerb"="Computer sperren und Display ausschalten" "Icon"="imageres.dll,-59" [HKEY_CLASSES_ROOT\DesktopBackground\Shell\TurnOffDisplayGroup\shell\TurnOffDisplayLockPC\command] @="cmd /c \"nircmd.exe cmdwait 1000 monitor async_off & rundll32.exe user32.dll, LockWorkStation\""
Sie können den obigen Text kopieren und in ein Notepad-Dokument einfügen und in einer *.Reg-Datei speichern. Oder Sie können unten gebrauchsfertige Registrierungsdateien herunterladen (einschließlich der Rückgängig-Optimierung).
Registrierungsdateien herunterladen
Doppelklicken Sie auf die von Ihnen erstellte oder heruntergeladene *.REG-Datei und bestätigen Sie den Importvorgang, wenn Sie dazu aufgefordert werden.

Im Kontextmenü des Desktops erhalten Sie folgendes Untermenü:

Der zweite Befehl schaltet Ihr Display aus und sperrt die aktuelle Benutzersitzung. Wenn Sie Ihren PC also für längere Zeit verlassen, möchten Sie vielleicht Ihren PC sperren und den Monitor sofort mit einem Klick ausschalten.
Dieser Artikel basiert auf unserem vorherigen Tutorial So sperren Sie Windows 10 und schalten das Display mit einem Klick aus.