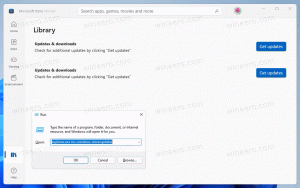Finden Sie App DPI Awareness in Windows 11
Hier ist eine schnelle und effektive Methode, um App DPI Awareness in Windows 11 zu finden. Wenn Sie einen PC mit einer höheren Monitorauflösung als FullHD (1080p) haben, sind Sie wahrscheinlich bereits auf eine verschwommene App mit schlechter Skalierung, verschwommenen Schriftarten und anderen seltsam aussehenden Teilen der Benutzeroberfläche gestoßen. Dies ist eine DPI-unbewusste App, die sich nicht an Monitore mit höheren Auflösungen und Skalierungen anpassen kann.
Standardmäßig verwendet Windows 96 Pixel pro Zoll als 100 %-Skalierung. Mit zunehmender Bildschirmauflösung und Pixeldichte führt dieser Wert zu einem Problem. Je höher die Auflösung wird, desto kleiner wird die Benutzeroberfläche mit 100 % Skalierung. Um dieses Problem zu beheben, erhöhen Benutzer die Systemskalierung, was wiederum dazu führt, dass nicht optimierte Apps verschwommen und gedehnt werden. Windows 11 ermöglicht das Auffinden solcher Apps im Task-Manager. So finden Sie DPI-Bewusstsein unter Windows11.
Bevor wir fortfahren, ist es wichtig zu beachten, dass Microsoft geändert hat, wie Sie den Task-Manager in Windows 11 öffnen. Im Gegensatz zu Windows 10, wo Sie den Task-Manager öffnen können, indem Sie mit der rechten Maustaste auf die Taskleiste klicken, erzwingt Windows 11 die Verwendung verschiedener Methoden. Wir haben einen speziellen Leitfaden für
So öffnen Sie den Task-Manager in Windows 11, also überprüfen Sie es unbedingt, wenn Sie Schwierigkeiten haben, diesen wichtigen Teil des Betriebssystems zu öffnen.Finden Sie DPI Awareness für eine App in Windows 11
- Starten Sie den Task-Manager mit einer beliebigen bevorzugten Option, zum Beispiel mit dem Strg + Schicht + Esc Abkürzung.
- Wechseln Sie zum Einzelheiten und klicken Sie mit der rechten Maustaste auf eine der Spaltenüberschriften.
- Klicken Spalten auswählen.
- Scrollen Sie in einem neuen Fenster nach unten und suchen Sie das DPI-Bewusstsein Leitung. Setzen Sie ein Häkchen daneben und klicken Sie dann auf OK.
- Sehen Sie den Wert der neu hinzugefügten DPI-Bewusstsein Spalte für Ihre Ausführung.
Du bist fertig.
Tipp: Wenn Sie eine Ersatztaste auf Ihrer Tastatur haben, die Sie nicht häufig verwenden, können Sie diese neu zuordnen, um den Task-Manager mit Keyboard Remapper in PowerToys zu öffnen.
Was ist DPI-Bewusstsein und seine Werte?
Sie können mehrere DPI-Awareness-Zustände sehen, nachdem Sie die DPI-Awareness-Spalte im Task-Manager aktiviert haben. Hier ist eine kurze Erklärung zu jedem:
- Nicht bewusst bedeutet, dass eine App nicht richtig skaliert werden kann, wenn ein Monitor eine DPI-Skalierung von mehr als 96 Pixel pro Zoll oder 100 % hat. DPI-unbewusste Apps werden auf Monitoren mit einer Skalierung von mehr als 100 % verschwommen und gestreckt angezeigt. Wenn Sie eine solche App entdecken, können Sie es versuchen Fix verschwommene Apps in Windows. Ironischerweise bleiben viele verschiedene und recht beliebte Teile von Windows 11 DPI-nicht bekannt.
- System gibt an, dass eine App die Skalierungsinformationen vom primären Monitor erhält. Die Systemskalierung funktioniert gut, kann jedoch zu verschwommenen Schriftarten und schlechter Skalierung führen, wenn Sie das Fenster der App auf einen anderen Monitor mit einer anderen DPI verschieben.
- Pro-Monitor bedeutet, dass sich eine App sofort an jede Monitorskalierungseinstellung anpassen kann, ohne Neustart oder verschwommene Schriftarten. Die DPI-Erkennung pro Monitor ist in jeder Windows-Version seit 8.1 verfügbar.
- Pro-Monitor V2 ist die neueste und beste Technik, die jeder Windows-Entwickler in einer modernen Welt mit hochauflösenden Monitoren verwenden sollte. Pro-Monitor V2 stellt die korrekte Skalierung jeder Komponente der Benutzeroberfläche der App sicher.
So überprüfen Sie DPI-fähige Apps in Windows 11.