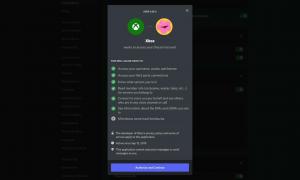Festlegen des Standardspeicherorts für die Bibliothek in Windows 10
Heute erfahren Sie, wie Sie den Standardspeicherort für eine Bibliothek in Windows 10 festlegen. Dieser Speicherort wird jedes Mal verwendet, wenn Sie eine Datei in der Bibliothek speichern.
Werbung
Bibliotheken sind ein Konzept, das in Windows 7 eingeführt wurde. Bibliotheken können mehrere Pfade enthalten, um Dateien aus mehreren verschiedenen Ordnern zusammenzufassen und in einer einzigen, einheitlichen Ansicht anzuzeigen. Eine Bibliothek ist immer ein indizierter Speicherort, was bedeutet, dass die Windows-Suche in einer Bibliothek im Vergleich zu einem normalen nicht indizierten Ordner schneller abgeschlossen wird.

Mit der Option Standardspeicherort können Sie den Standardordner in einer Bibliothek angeben, in dem eine Datei oder ein anderer Ordner gespeichert wird, wenn Sie kopieren, verschieben oder direkt in die Bibliothek speichern.
Für eine Bibliothek können Sie auch einen öffentlichen Speicherort angeben. Es legt den Ordner fest, in dem andere Benutzer eine Datei oder einen anderen Ordner speichern können, wenn sie kopiert, verschoben oder direkt in der Bibliothek gespeichert werden.
Möglicherweise möchten Sie Bibliotheken wie hier beschrieben aktivieren:
Aktivieren Sie Bibliotheken im Navigationsbereich des Datei-Explorers in Windows 10
So legen Sie den Standardspeicherort für eine Bibliothek in Windows 10 fest, Mach Folgendes.
- Offen Dateimanager.
- Öffnen Sie die gewünschte Bibliothek.

- In der Multifunktionsleiste finden Sie den Abschnitt "Bibliothekstools". Klicken Sie dort auf das Verwalten Tab.
- Klicken Sie auf die Speicherort festlegen Taste.
- Wählen Sie im Dropdown-Menü einen der enthaltenen Ordner aus, um ihn als Standardspeicherort festzulegen.

- Wiederholen Sie das gleiche für das Dropdown-Menü "Öffentlichen Speicherort festlegen".

Du bist fertig.
Tipp: Sie können fügen Sie Speicherort festlegen zum Kontextmenü einer Bibliothek in Windows 10 hinzu
Es gibt zwei weitere Möglichkeiten, den Standardspeicherort für eine Bibliothek festzulegen. Lassen Sie uns sie überprüfen.
Legen Sie den Standardspeicherort für eine Bibliothek mit dem Befehl Multifunktionsleiste verwalten fest
- Offen Dateimanager.
- Öffnen Sie die gewünschte Bibliothek.

- In der Multifunktionsleiste finden Sie den Abschnitt "Bibliothekstools". Klicken Sie dort auf das Verwalten Tab.
- Klicken Sie auf die Bibliothek verwalten Taste.

- Der folgende Dialog wird geöffnet:
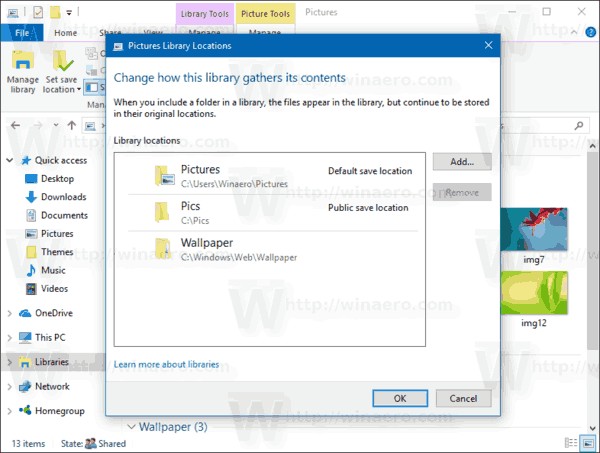 Klicken Sie dort mit der rechten Maustaste auf den gewünschten Ordner und wählen Sie Als Standardspeicherort festlegen im Kontextmenü, um den Ordner als Standardspeicherort festzulegen.
Klicken Sie dort mit der rechten Maustaste auf den gewünschten Ordner und wählen Sie Als Standardspeicherort festlegen im Kontextmenü, um den Ordner als Standardspeicherort festzulegen.
- Klicken Sie mit der rechten Maustaste auf den Ordner, den Sie als standardmäßigen öffentlichen Speicherort festlegen möchten (es kann derselbe Ordner sein, den Sie im vorherigen Schritt ausgewählt haben) und wählen Sie Als öffentlichen Speicherort festlegen im Kontextmenü.

Alternativ können Sie im Navigationsbereich oder im Ordner Bibliotheken mit der rechten Maustaste auf die Bibliothek klicken und diese im Dialogfeld Bibliothekseigenschaften konfigurieren.
Legen Sie den Standardspeicherort für eine Bibliothek mithilfe ihrer Eigenschaften fest
- Offen Dateimanager.
- Gehen Sie zum Ordner Bibliotheken.

- Klicken Sie mit der rechten Maustaste auf die gewünschte Bibliothek und wählen Sie im Kontextmenü Eigenschaften.

- Der Eigenschaftendialog wird geöffnet. Wählen Sie dort den gewünschten Ordner aus und klicken Sie auf den Button Speicherort festlegen um den ausgewählten Ordner als Standardspeicherort festzulegen.
- Wählen Sie den Ordner aus, den Sie als standardmäßigen öffentlichen Speicherort der Bibliothek verwenden möchten, und klicken Sie auf die Schaltfläche Öffentlichen Speicherort festlegen.

Das ist es.