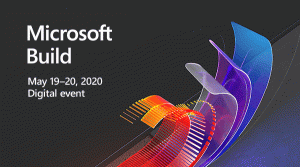Bluetooth-Kontextmenü in Windows 10 hinzufügen
Mit Windows 10 können Sie Ihren PC oder Laptop mit anderen Geräten wie Smartphones, Tablets, kabellosen Mäusen und Tastaturen koppeln. Wenn auf Ihrem PC oder Laptop die Bluetooth-Hardware installiert ist, können Sie jedes Ihrer drahtlosen Geräte über das Bluetooth-Protokoll mit diesem PC verbinden. Heute sehen wir, wie Sie dem Desktop in Windows 10 das nützliche Bluetooth-Kontextmenü hinzufügen. Dadurch können Sie viel schneller auf alle Bluetooth-Funktionen zugreifen.
Um über das Kontextmenü in Windows 10 auf Bluetooth zuzugreifen, müssen Sie eine spezielle Registrierungsoptimierung durchführen, die dem Kontextmenü des Desktops Bluetooth-Optionen hinzufügt. Bevor Sie fortfahren, stellen Sie sicher, dass Sie als Administrator angemeldet sind, andernfalls wird die Optimierung nicht angewendet.
Natürlich muss die Bluetooth-Hardware installiert und richtig konfiguriert sein, damit die Kontextmenüelemente funktionieren.
So fügen Sie Bluetooth zum Kontextmenü in Windows 10 hinzu, wenden Sie die unten aufgeführte Optimierung an.
Windows-Registrierungseditor Version 5.00 [HKEY_CLASSES_ROOT\DesktopBackground\Shell\BluetoothMenu] "Icon"="bthudtask.exe" "MUIVerb"="Bluetooth" "Position"="Unten" "SubCommands"="" [HKEY_CLASSES_ROOT\DesktopBackground\Shell\BluetoothMenu\Shell\1BluetoothDevices] "MUIVerb"="Bluetooth-Geräte" "SettingsUri"="ms-settings: bluetooth" [HKEY_CLASSES_ROOT\DesktopBackground\Shell\BluetoothMenu\Shell\1BluetoothDevices\command] "DelegateExecute"="{556FF0D6-A1EE-49E5-9FA4-90AE116AD744}" [HKEY_CLASSES_ROOT\DesktopBackground\Shell\BluetoothMenu\Shell\2BluetoothFileTransfer] "MUIVerb"="Bluetooth File Transfer" [HKEY_CLASSES_ROOT\DesktopBackground\Shell\BluetoothMenu\shell\2BluetoothFileTransfer\command] @="fsquirt.exe" [HKEY_CLASSES_ROOT\DesktopBackground\Shell\BluetoothMenu\Shell\3Options] "MUIVerb"="Optionen" "CommandFlags"=dword: 00000020 [HKEY_CLASSES_ROOT\DesktopBackground\Shell\BluetoothMenu\Shell\3Options\command] @="rundll32.exe shell32.dll, Control_RunDLL bthprops.cpl,, 1" [HKEY_CLASSES_ROOT\DesktopBackground\Shell\BluetoothMenu\Shell\4COMPorts] "MUIVerb"="COM Ports" [HKEY_CLASSES_ROOT\DesktopBackground\Shell\BluetoothMenu\Shell\4COMPorts\command] @="rundll32.exe shell32.dll, Control_RunDLL bthprops.cpl,, 2" [HKEY_CLASSES_ROOT\DesktopBackground\Shell\BluetoothMenu\Shell\5Hardware] "MUIVerb"="Hardware" [HKEY_CLASSES_ROOT\DesktopBackground\Shell\BluetoothMenu\Shell\5Hardware\command] @="rundll32.exe shell32.dll, Control_RunDLL bthprops.cpl,, 3"
Drücken Sie in Notepad Strg + S oder führen Sie den Eintrag Datei - Speichern aus dem Menü Datei aus. Dies öffnet den Speichern-Dialog. Geben Sie dort den Namen "Bluetooth.reg" einschließlich Anführungszeichen ein oder kopieren Sie ihn und fügen Sie ihn ein.
Doppelte Anführungszeichen sind wichtig, um sicherzustellen, dass die Datei die Erweiterung "*.reg" und nicht *.reg.txt erhält. Sie können die Datei an einem beliebigen Ort speichern, beispielsweise in Ihrem Desktop-Ordner.
Doppelklicken Sie auf die von Ihnen erstellte Datei, bestätigen Sie den Importvorgang und Sie sind fertig.
Um Ihnen Zeit zu sparen, habe ich gebrauchsfertige Registrierungsdateien erstellt. Sie können sie hier herunterladen:
Registrierungsdateien herunterladen
Der Rückgängig-Tweak ist enthalten.
Sie können Ihre Zeit sparen und stattdessen Winaero Tweaker verwenden. Es kommt mit der folgenden Funktion:
Sie können es hier herunterladen: Winaero Tweaker herunterladen.
Jetzt können Sie mit nur einem Klick auf dem Desktop auf Ihre Bluetooth-Dateiübertragungen und -Optionen zugreifen und Ihre Zeit sparen. Das ist es.