WSL hat Unterstützung für Hintergrundaufgaben
Ab Windows 10 Build 17046 unterstützt das Windows-Subsystem für Linux (WSL) lang andauernde Hintergrundaufgaben, ähnlich wie das Windows-Subsystem über Dienste verfügt. Dies ist eine wirklich beeindruckende Änderung für Benutzer von WSL, die mit Servern wie arbeiten Apache oder Apps wie Bildschirm oder tmux. Jetzt können sie wie normale Linux-Daemons im Hintergrund laufen. Die Möglichkeit, Daemons auszuführen, fehlte und wurde von Benutzern stark nachgefragt.
Werbung
Erhöhte und nicht erhöhte Instanzen
Neben der Daemon-Unterstützung kann WSL jetzt sowohl erhöhte als auch nicht erhöhte Prozessinstanzen gleichzeitig haben, ohne die Berechtigungen in anderen Sitzungen zu beeinträchtigen.
Startaufgaben
WSL in Build 17046 und höher unterstützt jetzt Startaufgaben. Während klassische Linux-Init-Systeme wie SysV oder OpenRC sowie das moderne SystemD-Init-System nicht unterstützt werden, ist es jetzt möglich, ein benutzerdefiniertes Startskript zu erstellen oder den Taskplaner zu verwenden.
Hintergrundaufgaben in Aktion
Um die Funktion für Hintergrundaufgaben in Aktion zu testen, aktualisieren Sie Ihre Insider Preview-Instanz auf Windows 10 Build 17046 und installieren Sie eine App, die im Hintergrund ausgeführt werden kann. Es kann zum Beispiel sein tmux, die virtuelle Multiplexer-App.
Sie können mit dem folgenden Befehl eine neue tmux-Hintergrundsitzung erstellen:
tmux new -s backgroundsession
Die Sitzung wird einfach "backgroundsession" genannt.
Um sicherzustellen, dass es im Hintergrund läuft, können Sie einen beliebigen Prozessmanager wie ps oder htop verwenden. Hier ist die htop-Ausgabe.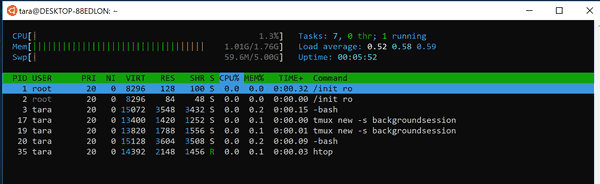
Jetzt können Sie das WSL-Fenster schließen und die Aufgabe läuft weiter!
Um dies zu überprüfen, öffnen Sie ein neues WSL-Fenster und checken Sie verfügbare tmux-Sitzungen mit dem Befehl aus:
tmux ls
Sie werden feststellen, dass Ihre vorherige Sitzung ausgeführt wird:
Sie können es mit dem folgenden Befehl wieder aktivieren und dort weitermachen, wo Sie aufgehört haben.
tmux attach -t backgroundsession
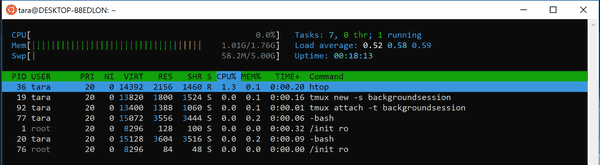
Interessante Artikel:
- Aktivieren Sie WSL in Windows 10
- Standardbenutzer für WSL in Windows 10 festlegen
- Installieren Sie Linux-Distributionen aus dem Microsoft Store in Windows 10
Quelle: MSDN-Blogs.
