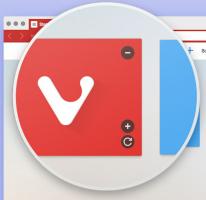Kontextmenü für Energieoptionen in Windows 10 hinzufügen
In diesem Artikel erfahren Sie, wie Sie dem Desktop ein nützliches Kontextmenü für Energieoptionen hinzufügen. Es ermöglicht den schnellen Zugriff auf verschiedene Energieoptionen und die Anpassung Ihrer aktuellen Energiespareinstellungen. Es ist schneller, als sie in den Einstellungen zu ändern oder die klassische Systemsteuerung zu verwenden.
Das Kontextmenü der Energieoptionen enthält die folgenden Elemente:
- Energieoptionen.
- Strom und Schlaf.
- Aktuellen Energiesparplan bearbeiten.
- Erweiterte Energieoptionen.
- Wählen Sie aus, was die Power-Buttons tun.
Alle diese Optionen sind in den Einstellungen und in der Systemsteuerung verfügbar, aber Sie können mit den Befehlen aus dem Kontextmenü viel schneller darauf zugreifen.
Standardmäßig wird Windows 10 mit drei Energiesparplänen geliefert: High Performance, Balanced und Power Saver. Mit diesen Plänen können Sie schnell eine Gruppe von Hardware- und Systemenergieeinstellungen (wie Anzeige, Ruhezustand usw.) ändern. Ihr PC kann über zusätzliche Energiesparpläne verfügen, die vom Hersteller definiert werden. Diese Energieeinstellungen wirken sich darauf aus, wie lange Ihr Akku hält und wie viel Strom Ihr PC verbraucht. Es ist möglich, diese Energieplaneinstellungen anzupassen, aber es sind zu viele Klicks erforderlich, um dorthin zu gelangen. Um Zeit zu sparen, fügen wir ein spezielles Kontextmenü für die Energieoptionen hinzu.
So fügen Sie das Kontextmenü der Energieoptionen in Windows 10 hinzu, Mach Folgendes.
- Führen Sie den Editor aus. Kopieren Sie den Inhalt des Registry-Tweaks unten und fügen Sie ihn in eine neue Textdatei ein.
Windows-Registrierungseditor Version 5.00 [HKEY_CLASSES_ROOT\DesktopBackground\Shell\PowerOptions] "Icon"="powercpl.dll, 0" "MUIVerb"="Energieoptionen" "Position"="Unten" "SubCommands"="" [HKEY_CLASSES_ROOT\DesktopBackground\Shell\PowerOptions\Shell\01PowerOptions] "MUIVerb"="Energieoptionen" [HKEY_CLASSES_ROOT\DesktopBackground\Shell\PowerOptions\Shell\01PowerOptions\command] @="control /name Microsoft. PowerOptions" [HKEY_CLASSES_ROOT\DesktopBackground\Shell\PowerOptions\Shell\02Powerandsleep] "MUIVerb"="Power und Schlaf" "SettingsURI"="ms-settings: powersleep" [HKEY_CLASSES_ROOT\DesktopBackground\shell\PowerOptions\Shell\02Powerandsleep\command] "DelegateExecute"="{556FF0D6-A1EE-49E5-9FA4-90AE116AD744}" [HKEY_CLASSES_ROOT\DesktopBackground\Shell\PowerOptions\Shell\03Editcurrentplan] "MUIVerb"="Aktuellen Energiesparplan bearbeiten" "CommandFlags"=dword: 00000020 [HKEY_CLASSES_ROOT\DesktopBackground\Shell\PowerOptions\Shell\03Editcurrentplan\command] @="control /name Microsoft. PowerOptions /page pagePlanSettings" [HKEY_CLASSES_ROOT\DesktopBackground\Shell\PowerOptions\Shell\04advpoweroptions] "MUIVerb"="Erweiterte Energieoptionen" [HKEY_CLASSES_ROOT\DesktopBackground\Shell\PowerOptions\Shell\04advpoweroptions\command] @="control powercfg.cpl,, 3" [HKEY_CLASSES_ROOT\DesktopBackground\Shell\PowerOptions\Shell\05powerbuttons] "MUIVerb"="Wählen Sie, was die Power-Buttons tun" "CommandFlags"=dword: 00000020 [HKEY_CLASSES_ROOT\DesktopBackground\Shell\PowerOptions\Shell\05powerbuttons\command] @="control /name Microsoft. PowerOptions /page pageGlobalSettings" - Drücken Sie im Editor Strg + S oder führen Sie den Menüpunkt Datei - Speichern aus. Dies öffnet den Speichern-Dialog. Geben Sie dort den folgenden Namen "menu.reg" einschließlich Anführungszeichen ein oder kopieren Sie ihn und fügen Sie ihn ein. Doppelte Anführungszeichen sind wichtig, um sicherzustellen, dass die Datei die Erweiterung "*.reg" und nicht *.reg.txt erhält. Sie können die Datei an einem beliebigen Ort speichern, beispielsweise in Ihrem Desktop-Ordner.
- Doppelklicken Sie nun auf die Datei menu.reg, die Sie erstellt haben. Bestätigen Sie die UAC-Eingabeaufforderung und klicken Sie auf Ja, um sie mit der Registrierung zusammenzuführen.
Der Kontextmenübefehl wird Ihrem Desktop sofort hinzugefügt. Siehe die folgenden Screenshots:
Um Zeit zu sparen, können Sie Winaero Tweaker verwenden. Aktivieren Sie die Option unter Kontextmenü\Energieoptionen wie unten gezeigt.
Sie können Winaero Tweaker hier herunterladen:
Winaero Tweaker herunterladen
Außerdem habe ich gebrauchsfertige Registrierungsdateien erstellt. Sie können sie hier herunterladen:
Registrierungsdateien herunterladen
Die Rückgängig-Datei ist enthalten, sodass Sie die manuelle Bearbeitung der Registrierung vollständig vermeiden können.
Hinweis: Das in diesem Artikel beschriebene Menü kann zusammen mit dem. verwendet werden Kontextmenü des Energieplans wechseln.
Das ist es.