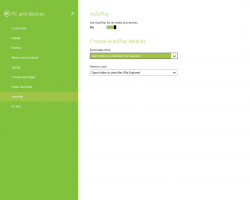So blenden Sie ein Laufwerk im Windows 10 Datei-Explorer aus
Unter Windows können Sie bestimmte Laufwerke ausblenden, die im Ordner Dieser PC des Datei-Explorers sichtbar sind. Dies kann mit einem Registry-Tweak erfolgen. Heute werden wir sehen, wie es gemacht werden kann.
Werbung
Wenn Sie die unten beschriebene Methode verwenden, bleiben die Laufwerke für Benutzer Ihres PCs zugänglich. Während ein verstecktes Laufwerk im Datei-Explorer nicht angezeigt wird, kann der Benutzer den vollständigen Pfad zum Ordner oder zur Datei auf diesem Laufwerk in die Adressleiste des Datei-Explorers eingeben, um es zu öffnen, selbst wenn es ausgeblendet ist. Gleiches gilt für den Ausführen-Dialog. Außerdem haben alle installierten Apps Zugriff auf den Inhalt des Laufwerks. Alle integrierten Tools wie Datenträgerverwaltung oder Datenträgerdefragmentierung können mit dem Laufwerk arbeiten.
Als Administrator anmelden bevor Sie fortfahren. Sie müssen einen speziellen Registry-Tweak anwenden.
So verstecken Sie ein Laufwerk im Windows 10 Datei-Explorer, Mach Folgendes.
- Öffne das Registrierungseditor-App.
- Gehen Sie zum folgenden Registrierungsschlüssel.
HKEY_LOCAL_MACHINE\SOFTWARE\Microsoft\Windows\CurrentVersion\Policies\Explorer
So rufen Sie einen Registrierungsschlüssel auf mit einem klick.
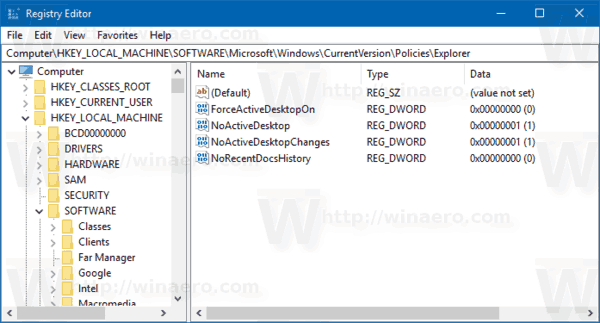
- Auf der rechten Seite ändern oder erstellen Sie einen neuen 32-Bit-DWORD-Wert "NoDrives".
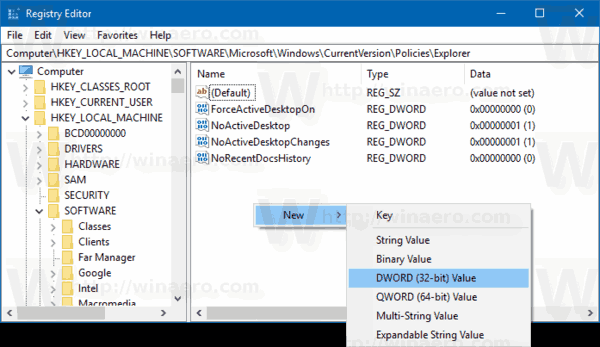
 Hinweis: Auch wenn Sie mit 64-Bit-Windows Sie müssen weiterhin einen 32-Bit-DWORD-Wert erstellen.
Hinweis: Auch wenn Sie mit 64-Bit-Windows Sie müssen weiterhin einen 32-Bit-DWORD-Wert erstellen. - Um ein einzelnes Laufwerk auszublenden, legen Sie die NoDrives-Wertdaten gemäß der folgenden Tabelle in Dezimalzahlen fest. Wählen Sie den gewünschten Wert für den entsprechenden Laufwerksbuchstaben aus. In meinem Fall setze ich NoDrives auf 16, um das Laufwerk E: auszublenden.
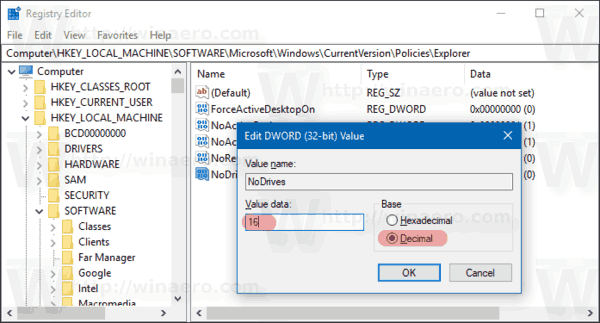
Laufwerksbuchstabe Dezimalwertdaten Alle Laufwerke anzeigen 0 EIN 1 B 2 C 4 D 8 E 16 F 32 g 64 h 128 ich 256 J 512 K 1024 L 2048 m 4096 n 8192 Ö 16384 P 32768 Q 65536 R 131072 S 262144 T 524288 U 1048576 V 2097152 W 4194304 x 8388608 Ja 16777216 Z 33554432 Alle Laufwerke ausblenden 67108863 - Um mehrere Laufwerke hintereinander auszublenden, addieren Sie die Werte für die entsprechenden Laufwerksbuchstaben mithilfe der obigen Tabelle. Geben Sie den Wert in Dezimalzahlen ein. Um beispielsweise die Laufwerke C und E auszublenden, verwenden Sie die Wertdaten von 20 (4+16=20).
- Damit die von der Registrierungsoptimierung vorgenommenen Änderungen wirksam werden, müssen Sie austragen und melden Sie sich bei Ihrem Benutzerkonto an. Manchmal musst du vielleicht Windows neu starten.
In meinem Fall sieht das Ergebnis wie folgt aus. Vor dem Tweak ist das Laufwerk E: sichtbar: Nach dem Anwenden des Tweaks wird es ausgeblendet.
Nach dem Anwenden des Tweaks wird es ausgeblendet.
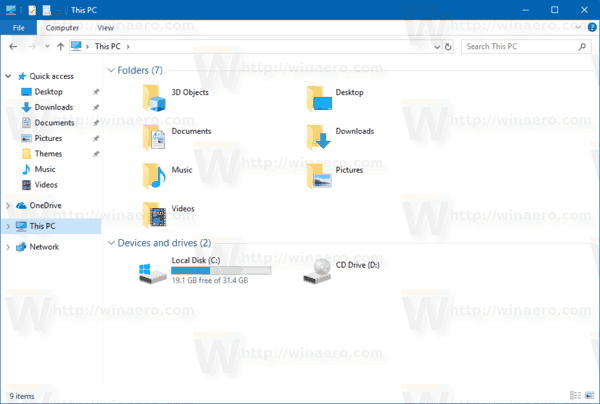
Ich kann immer noch über die Adressleiste des Datei-Explorers auf den Inhalt zugreifen.

Um viel Zeit zu sparen, können Sie Winaero Tweaker verwenden. Die App kann Laufwerke mit nur einem Klick ausblenden. Wählen Sie unter Datei-Explorer\Laufwerke ausblenden die Laufwerke aus, die Sie ausblenden möchten.
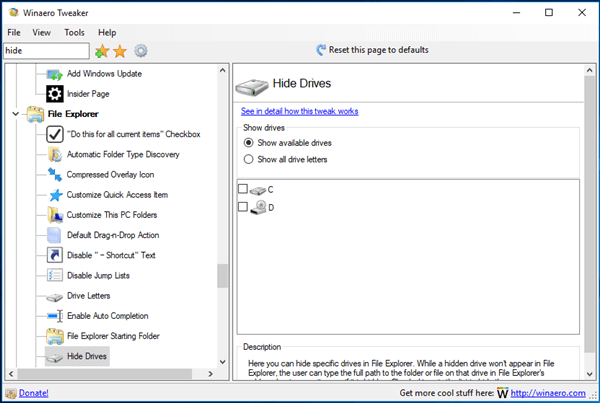
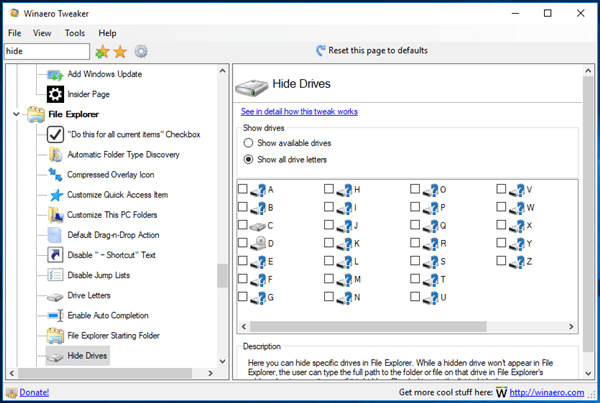
Sie können Winaero Tweaker hier herunterladen:
Winaero Tweaker herunterladen
Das ist es.