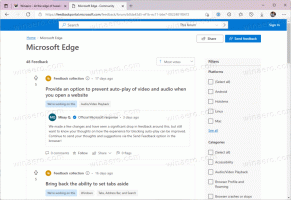Kontextmenü Ausführen mit Priorität in Windows 10 hinzufügen
Wie Sie vielleicht bereits wissen, teilt Windows die CPU-Ressourcen Ihres Computers zwischen ausgeführten Apps. Wie viele Ressourcen einem Prozess zugewiesen werden, hängt von seiner Priorität ab. Je höher die Prioritätsstufe, desto mehr Ressourcen werden dem Prozess zugewiesen. In diesem Artikel erfahren Sie, wie Sie das Kontextmenü "Mit Priorität ausführen" hinzufügen, um eine App mit der gewünschten Prioritätsstufe in Windows 10 zu starten.
Für Prozesse in Windows stehen 6 Prioritätsstufen zur Verfügung, wie folgt:
- Niedrig
- Unter dem Normalwert
- Normal
- Über Normal
- Hoch
- Echtzeit
Normal ist die Standardstufe. Die meisten Apps starten mit dieser Prioritätsstufe und laufen ohne Probleme. Der Benutzer kann die Prozesspriorität vorübergehend ändern, um die App zu beschleunigen oder zu verlangsamen und weniger Ressourcen zu verbrauchen. Eine neue Prioritätsstufe, die auf die App angewendet wird, wird wirksam, bis der Prozess der App beendet wird. Sobald Sie es verlassen, wird es das nächste Mal mit der Standardprioritätsstufe (Normal) geöffnet, es sei denn, die App selbst hat eine Einstellung zum automatischen Ändern der Priorität.
Einige Apps können ihre Priorität automatisch anpassen. Die beliebten Archivierungsprogramme WinRAR und 7-Zip können ihre Priorität auf "Über normal" erhöhen, um den Archivierungsprozess zu beschleunigen. Oder Mediaplayer wie Winamp können ihre Prozesspriorität während der Wiedergabe erhöhen.
Bevor Sie fortfahren, müssen Sie Folgendes wissen. Die Prioritätsstufe Echtzeit sollte nicht vom Benutzer festgelegt werden. Dies kann zu Systeminstabilität führen. Eine Anwendung, die mit dieser Priorität ausgeführt wird, kann 100 % der CPU verbrauchen und Tastatur- und Mauseingaben abfangen, wodurch der PC unbrauchbar wird.
Das Kontextmenü „Mit Priorität ausführen“ enthält die folgenden Unterbefehle:
- Niedrig
- Unter dem Normalwert
- Normal
- Über Normal
- Hoch
- Echtzeit
Siehe folgenden Screenshot:
Diese Befehle sind Optionen und Prioritätsstufen, die in Windows 10 verfügbar sind. Jeder von ihnen legt die entsprechende Prioritätsstufe der ausgewählten App fest.
So fügen Sie das Kontextmenü „Mit Priorität ausführen“ in Windows 10 hinzu, Mach Folgendes.
- Führen Sie den Editor aus. Kopieren Sie den Inhalt des Registry-Tweaks unten und fügen Sie ihn in eine neue Textdatei ein.
Windows-Registrierungseditor Version 5.00 [HKEY_CLASSES_ROOT\exefile\Shell\RunWithPriority] "MUIVerb"="Mit Priorität ausführen" "Unterbefehle"="" "Icon"="shell32.dll,-25"; Niedrig. [HKEY_CLASSES_ROOT\exefile\Shell\RunWithPriority\Shell\01Low] @="Low" [HKEY_CLASSES_ROOT\exefile\Shell\RunWithPriority\Shell\01Low\command] @="cmd.exe /c start \"\" /Niedrig \"%1\""; Unter dem Normalwert. [HKEY_CLASSES_ROOT\exefile\Shell\RunWithPriority\Shell\03BelowNormal] @="Below normal" [HKEY_CLASSES_ROOT\exefile\Shell\RunWithPriority\Shell\03BelowNormal\command] @="cmd.exe /c start \"\" /BelowNormal \"%1\""; Normal. [HKEY_CLASSES_ROOT\exefile\Shell\RunWithPriority\Shell\04Normal] @="Normal" [HKEY_CLASSES_ROOT\exefile\Shell\RunWithPriority\Shell\04Normal\command] @="cmd.exe /c start \"\" /Normal \"%1\""; Über Normal. [HKEY_CLASSES_ROOT\exefile\Shell\RunWithPriority\Shell\05AboveNormal] @="Über normal" [HKEY_CLASSES_ROOT\exefile\Shell\RunWithPriority\Shell\05AboveNormal\command] @="cmd.exe /c start \"\" /AboveNormal \"%1\""; Hoch. [HKEY_CLASSES_ROOT\exefile\Shell\RunWithPriority\Shell\06High] @="High" [HKEY_CLASSES_ROOT\exefile\Shell\RunWithPriority\Shell\06High\command] @="cmd.exe /c start \"\" /High \"%1\""; Echtzeit. [HKEY_CLASSES_ROOT\exefile\Shell\RunWithPriority\Shell\07Realtime] @="Realtime" [HKEY_CLASSES_ROOT\exefile\Shell\RunWithPriority\Shell\07Realtime\command] @="cmd.exe /c start \"\" /Echtzeit \"%1\""
- Drücken Sie im Editor Strg + S oder führen Sie den Menüpunkt Datei - Speichern aus. Dies öffnet den Speichern-Dialog. Geben Sie dort den folgenden Namen "menu.reg" einschließlich Anführungszeichen ein oder kopieren Sie ihn und fügen Sie ihn ein. Doppelte Anführungszeichen sind wichtig, um sicherzustellen, dass die Datei die Erweiterung "*.reg" und nicht *.reg.txt erhält. Sie können die Datei an einem beliebigen Ort speichern, beispielsweise in Ihrem Desktop-Ordner.
- Doppelklicken Sie nun auf die Datei menu.reg, die Sie erstellt haben. Bestätigen Sie die UAC-Eingabeaufforderung und klicken Sie auf Ja, um sie mit der Registrierung zusammenzuführen.
Der Kontextmenübefehl wird Ihrem Kontextmenü sofort hinzugefügt.
Sie können Winaero Tweaker verwenden, um das Kontextmenü schnell hinzuzufügen. Aktivieren Sie die Option unter Kontextmenü\Mit Priorität ausführen.
Die App erhalten Sie hier:
Winaero Tweaker herunterladen
Um Ihnen Zeit zu sparen, habe ich gebrauchsfertige Registrierungsdateien erstellt. Sie können sie hier herunterladen:
Registrierungsdateien herunterladen
Die Rückgängig-Datei ist enthalten, sodass Sie die manuelle Bearbeitung der Registrierung vollständig vermeiden können.
Jetzt lesen: So ändern Sie die Prozesspriorität in Windows 10.
Das ist es.