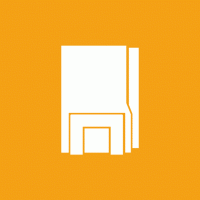Importieren einer virtuellen Hyper-V-Maschine in Windows 10
Windows 10, Windows 8.1 und Windows 8 werden mit Client Hyper-V geliefert, sodass Sie ein unterstütztes Gastbetriebssystem in einer virtuellen Maschine ausführen können. Hyper-V ist der native Hypervisor von Microsoft für Windows. Es wurde ursprünglich für Windows Server 2008 entwickelt und dann auf das Windows-Clientbetriebssystem portiert. Es hat sich im Laufe der Zeit verbessert und ist auch in der neuesten Windows 10-Version vorhanden. Sie können die Import-Export-Funktion verwenden, um einen virtuellen Computer zwischen Ihren Hyper-V-Hostcomputern zu verschieben. Außerdem können Sie durch Importieren einer zuvor exportierten virtuellen Maschine diese aus einer Sicherung wiederherstellen.
Hinweis: Nur Windows 10 Pro, Enterprise und Education Editionen enthalten die Hyper-V-Virtualisierungstechnologie.
Was ist Hyper-V?
Hyper-V ist Microsofts eigene Virtualisierungslösung, mit der virtuelle Maschinen auf x86-64-Systemen unter Windows erstellt werden können. Hyper-V wurde erstmals zusammen mit Windows Server 2008 veröffentlicht und ist seit Windows Server 2012 und Windows 8 ohne Aufpreis erhältlich. Windows 8 war das erste Windows-Clientbetriebssystem, das nativ Hardwarevirtualisierungsunterstützung enthielt. Mit Windows 8.1 verfügt Hyper-V über eine Reihe von Verbesserungen wie den erweiterten Sitzungsmodus, der High-Fidelity-Grafiken für Verbindungen zu VMs mithilfe des RDP-Protokoll und USB-Umleitung, die vom Host zu VMs aktiviert ist. Windows 10 bringt weitere Verbesserungen des nativen Hypervisor-Angebots, einschließlich:
- Hot Add und Remove für Speicher- und Netzwerkadapter.
- Windows PowerShell Direct – die Möglichkeit, Befehle innerhalb einer virtuellen Maschine vom Hostbetriebssystem aus auszuführen.
- Sicherer Linux-Start – Ubuntu 14.04 und höher sowie SUSE Linux Enterprise Server 12-Betriebssystemangebote, die auf virtuellen Maschinen der 2. Generation ausgeführt werden, können jetzt mit aktivierter Option für den sicheren Start gestartet werden.
- Hyper-V-Manager Verwaltung auf untergeordneter Ebene – Der Hyper-V-Manager kann Computer verwalten, auf denen Hyper-V unter Windows Server 2012, Windows Server 2012 R2 und Windows 8.1 ausgeführt wird.
Importieren einer virtuellen Maschine in Hyper-V
Beim Importieren einer virtuellen Hyper-V-Maschine in Windows 10 wird die VM beim Hyper-V-Host registriert. Sie können es wieder in den Host oder auf einen neuen Host importieren. Wenn Sie auf denselben Host importieren, müssen Sie den virtuellen Computer nicht zuerst exportieren, da Hyper-V versucht, den virtuellen Computer aus verfügbaren Dateien neu zu erstellen. Beim Importieren einer virtuellen Maschine wird diese registriert, damit sie auf dem Hyper-V-Host verwendet werden kann.
Der Assistent zum Importieren virtueller Maschinen hilft Ihnen auch, Inkompatibilitäten zu beheben, die beim Wechsel von einem Host zu einem anderen auftreten können. Dies sind häufig Unterschiede in der physischen Hardware, wie z. B. Arbeitsspeicher, virtuelle Switches und virtuelle Prozessoren.
Hyper-V bietet drei Importtypen:
- Vor Ort registrieren – Bei diesem Typ wird davon ausgegangen, dass sich die Exportdateien an dem Speicherort befinden, an dem Sie die virtuelle Maschine speichern und ausführen. Die importierte virtuelle Maschine hat dieselbe ID wie zum Zeitpunkt des Exports. Wenn die virtuelle Maschine bereits bei Hyper-V registriert ist, muss sie daher gelöscht werden, bevor der Import funktioniert. Wenn der Import abgeschlossen ist, werden die Exportdateien zu den laufenden Statusdateien und können nicht entfernt werden.
- Stellen Sie die virtuelle Maschine wieder her – Stellen Sie die virtuelle Maschine an einem von Ihnen ausgewählten Speicherort wieder her, oder verwenden Sie die Standardeinstellung für Hyper-V. Dieser Importtyp erstellt eine Kopie der exportierten Dateien und verschiebt sie an den ausgewählten Speicherort. Beim Import hat die virtuelle Maschine dieselbe ID wie zum Zeitpunkt des Exports. Wenn die virtuelle Maschine bereits in Hyper-V ausgeführt wird, muss sie daher gelöscht werden, bevor der Import abgeschlossen werden kann. Nach Abschluss des Imports bleiben die exportierten Dateien erhalten und können entfernt oder erneut importiert werden.
- Kopieren Sie die virtuelle Maschine – Dies ähnelt dem Wiederherstellungstyp darin, dass Sie einen Speicherort für die Dateien auswählen. Der Unterschied besteht darin, dass die importierte virtuelle Maschine eine neue eindeutige ID hat, was bedeutet, dass Sie die virtuelle Maschine mehrmals auf denselben Host importieren können.
Es ist möglich, eine virtuelle Hyper-V-Maschine mit Hyper-V-Manager oder PowerShell zu exportieren. Sehen wir uns beide Methoden an.
So importieren Sie eine virtuelle Hyper-V-Maschine in Windows 10
- Öffnen Sie den Hyper-V-Manager über das Startmenü. Tipp: Siehe So navigieren Sie alphabetisch in Apps im Windows 10 Startmenü. Es ist unter Windows-Verwaltungstools > Hyper - V-Manager zu finden.
- Klicken Sie links auf Ihren Hostnamen.
- Klicken Sie rechts auf Virtuelle Maschine importieren auf der rechten Seite (der Aktionsbereich).
- Klicken Nächste auf der Bevor Sie beginnen Bildschirm.
- Suchen Sie auf der nächsten Seite nach einem Ordner, der Dateien einer VM enthält, die Sie importieren möchten.
- Wählen Sie die VM aus und klicken Sie auf das Nächste Taste.
- Wählen Sie den gewünschten Importtyp (siehe oben).
- Klicken Sie auf der nächsten Seite auf die Schaltfläche Fertig stellen.
Hinweis: Wenn Sie die Option "Virtuelle Maschine wiederherstellen" oder "Virtuelle Maschine kopieren" ausgewählt haben, können Sie die Ordner zum Speichern Ihrer VM anpassen.
Du bist fertig.
Importieren einer virtuellen Hyper-V-Maschine mit PowerShell
Vor Ort registrieren
- Öffnen Sie PowerShell als Administrator.Tipp: Sie können Kontextmenü "PowerShell als Administrator öffnen" hinzufügen.
- Führen Sie den nächsten Befehl aus, um sie direkt zu registrieren (Die importierte virtuelle Maschine hat dieselbe ID wie zum Zeitpunkt des Exports):
Import-VM -Pfad 'C:\
\2B91FEB3-F1E0-4FFF-B8BE-29CED892A95A.vmcx' - Ersetzen Sie den Namen der *.vmcx-Datei durch den tatsächlichen Dateinamen Ihrer VM. Verwenden Sie den tatsächlichen vollständigen Pfad, in dem die zu importierende Datei der virtuellen Maschine gespeichert ist.
Wiederherstellen
- Öffnen Sie PowerShell als Administrator.
- Führen Sie den nächsten Befehl aus, um die virtuelle Maschine zu importieren, und geben Sie Ihren eigenen Pfad für die Dateien der virtuellen Maschine an:
Import-VM -Pfad 'C:\
\2B91FEB3-F1E0-4FFF-B8BE-29CED892A95A.vmcx' -Copy -VhdDestinationPath 'D:\hyper-v Maschinen\Win10vm' -VirtualMachinePath 'D:\hyper-v Maschinen\Win10vm' - Ersetzen Sie die Beispielwerte durch die richtigen Pfade und Namen.
Als Kopie importieren
- Öffnen Sie PowerShell als Administrator.
- Führen Sie den nächsten Befehl aus, um die Dateien der virtuellen Maschine zu importieren und an den standardmäßigen Hyper-V-Speicherort zu verschieben.
Import-VM -Pfad 'C:\
\2B91FEB3-F1E0-4FFF-B8BE-29CED892A95A.vmcx' -Copy -GenerateNewId - Ersetzen Sie die Beispielwerte durch die richtigen Pfade und Namen.
Das ist es.
In Verbindung stehende Artikel:
- Exportieren einer virtuellen Hyper-V-Maschine in Windows 10
- Ändern Sie den Standardordner der virtuellen Hyper-V-Maschine in Windows 10
- Ändern Sie den Ordner der virtuellen Hyper-V-Festplatten in Windows 10
- Entfernen Sie das Diskettenlaufwerk in der virtuellen Windows Hyper-V-Maschine
- DPI der virtuellen Hyper-V-Maschine ändern (Zoomstufe der Anzeigeskalierung)
- Erstellen Sie eine Verknüpfung für eine virtuelle Hyper-V-Maschine in Windows 10
- Aktivieren oder Deaktivieren der erweiterten Hyper-V-Sitzung in Windows 10
- So aktivieren und verwenden Sie Hyper-V in Windows 10
- Erstellen Sie virtuelle Ubuntu-Maschinen mit Hyper-V Quick Create