Windows 10 God Mode ist eine Alternative zur Einstellungs-App
In Windows 10 verschiebt Microsoft alles von der klassischen Systemsteuerung in die moderne App namens "Einstellungen". Es hat bereits viele Optionen geerbt, die ausschließlich in der Systemsteuerung verfügbar waren. Wenn Sie es vorziehen, das klassische Kontrollfeld zu verwenden, könnten Sie sich für den Ordner Alle Aufgaben interessieren (den viele informell als den Gottmodus bezeichnen). Es ist ein geheimer versteckter Ordner in Windows 10, der vollen Zugriff auf alle Einstellungen des Betriebssystems bietet. So können Sie in Windows 10 auf den God Mode-Ordner zugreifen.
Werbung
Es gibt eine Möglichkeit, auf den Gott-Modus in Windows 10 mit einem speziellen Befehl zuzugreifen.
Befolgen Sie die nachstehenden Anweisungen, um zu erfahren, wie Sie es öffnen der God Mode-Ordner in Windows 10.
- Drücken Sie Gewinnen + R Tastenkombinationen auf der Tastatur zusammen. Tipp: siehe ultimative Liste aller Windows-Tastaturkürzel mit Win-Tasten.
Das Dialogfeld Ausführen wird auf dem Bildschirm angezeigt, geben Sie Folgendes in das Feld Ausführen ein:Schale{ED7BA470-8E54-465E-825C-99712043E01C}Dieser Befehl öffnet den Ordner All Tasks, der allgemein als "God Mode" bekannt ist. Von dort aus können Sie auf alle Einstellungen in Windows 10 zugreifen:

Indem Sie eines der aufgelisteten Elemente auf den Desktop ziehen, können Sie eine Verknüpfung zum entsprechenden Befehl erstellen, was sehr nützlich ist.
Erstellen Sie eine Verknüpfung zum Gott-Modus in Windows 10
Sie können eine Verknüpfung zum Gottmodus auf dem Desktop in Windows 10 erstellen. Öffnen Sie einfach den Ordner und ziehen Sie das Symbol aus der Adressleiste links neben dem Text "Alle Aufgaben" auf den Desktop. Es wird eine Verknüpfung zu All Tasks erstellt:
Jetzt können Sie es an das Startmenü oder an Schneller Zugang.

Wenn Sie es an die Taskleiste anheften möchten, müssen Sie eine weitere Verknüpfung erstellen.
Pin God Mode an die Taskleiste in Windows 10
Verwenden Sie die folgende Verknüpfung als Verknüpfungsziel:
Explorer.exe-Shell{ED7BA470-8E54-465E-825C-99712043E01C}
Benennen Sie es nach Belieben und ändern Sie sein Symbol in ein beliebiges Symbol.


 Klicken Sie nun mit der rechten Maustaste darauf und heften Sie es an die Taskleiste. Tipp: Sie können auch Winaeros Taskleisten-Pinner oder Pin auf 8 um dies zu tun.
Klicken Sie nun mit der rechten Maustaste darauf und heften Sie es an die Taskleiste. Tipp: Sie können auch Winaeros Taskleisten-Pinner oder Pin auf 8 um dies zu tun.
Du bist fertig: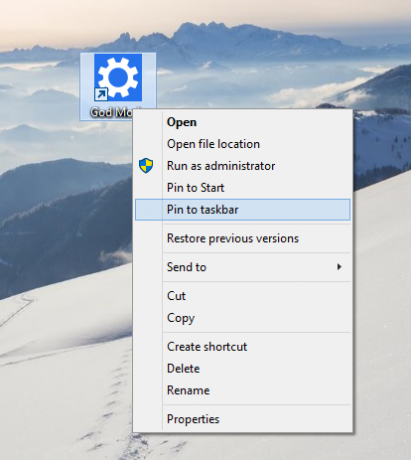
Das ist es. In Windows 8 und Windows 8.1 gab es einen zusätzlichen Ordner "God Mode", der neben den klassischen Applets der Systemsteuerung auch moderne Einstellungen enthielt. Weitere Details können diesen Artikeln entnommen werden: Die Liste der Shell-Befehle in Windows 10 und Die vollständige Liste der Shell-Speicherorte in Windows 8. Leider wurde dieser Ordner in Windows 10 entfernt.
