So funktioniert Windows Photo Viewer in Windows 10
In Windows 10 hat Microsoft die Verwendung der guten alten Photo Viewer-App erschwert und alle gezwungen, stattdessen die Metro-App namens "Photos" zu verwenden. Es gibt keine Möglichkeit, Windows Photo Viewer als Standard zum Öffnen von Bilddateien festzulegen, da er in der Liste unter Einstellungen->System->Standard-Apps fehlt. Die klassische Systemsteuerung erlaubt auch nur die Verknüpfung von TIFF-Dateien mit Photo Viewer. Hier erfahren Sie, wie Sie diese Einschränkung beheben und Windows Photo Viewer in Windows 10 RTM wieder zum Laufen bringen.
Werbung
Ich habe die Windows-Registrierung überprüft und festgestellt, dass der Windows Photo Viewer durch Bearbeiten der Registrierung aktiviert werden kann. Sie müssen der Registrierung eine Reihe von Werten hinzufügen. In diesem Artikel werden wir sehen, wie es gemacht wird. Um Ihnen Zeit zu sparen, habe ich meiner Freeware-App Winaero Tweaker die entsprechende Option hinzugefügt, damit Sie sie mit einem Klick zum Laufen bringen oder die Registrierungseinträge selbst bearbeiten können.
So funktioniert Windows Photo Viewer in Windows 10 mit Winaero Tweaker
Wenn Sie Winaero Tweaker verwenden, müssen Sie Folgendes tun:
- Öffnen Sie Winaero Tweaker und gehen Sie zu Windows-Zubehör -> Windows Photo Viewer aktivieren.
- Klicken Sie auf die Schaltfläche "Windows Photo Viewer aktivieren". Das Fenster Standardprogramme festlegen wird geöffnet. Dort finden Sie Windows Photo Viewer. Klicken Sie rechts auf die Schaltfläche "Standardeinstellungen für dieses Programm auswählen", um alle gewünschten Erweiterungen einzustellen, die nun für die Photo Viewer-App verfügbar sind.
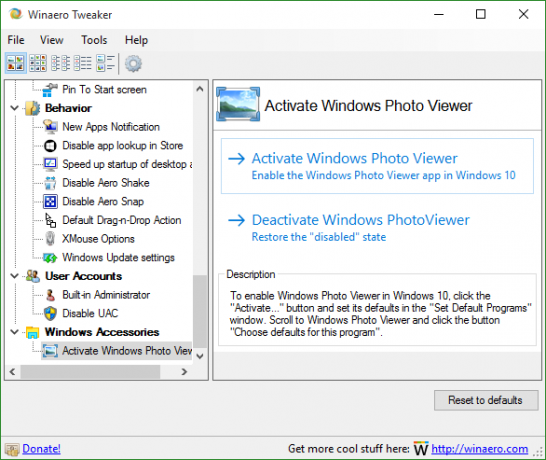


Dies ist sehr einfach und zeitsparend. Winaero Tweaker erhalten Sie hier:
Winaero Tweaker herunterladen
So funktioniert Windows Photo Viewer in Windows 10 ohne Winaero Tweaker
Wie ich oben erwähnt habe, kann dies durch manuelles Bearbeiten der Registrierung selbst erfolgen. Folgen Sie diesen Anweisungen:
- Registrierungseditor öffnen.
- Gehen Sie zum folgenden Registrierungsschlüssel:
HKEY_LOCAL_MACHINE\SOFTWARE\Microsoft\Windows Photo Viewer\Capabilities\FileAssociations
Tipp: Sie können greifen Sie mit einem Klick auf jeden gewünschten Registrierungsschlüssel zu.
Wenn Sie keinen solchen Registrierungsschlüssel haben, erstellen Sie ihn einfach. - Dort müssen Sie eine Reihe von Zeichenfolgenwerten erstellen, wie unten erwähnt:
".bmp"="PhotoViewer. FileAssoc. Tiff" ".dib"="PhotoViewer. FileAssoc. Tiff" ".gif"="PhotoViewer. FileAssoc. Tiff" ".jfif"="PhotoViewer. FileAssoc. Tiff" ".jpe"="PhotoViewer. FileAssoc. Tiff" ".jpeg"="PhotoViewer. FileAssoc. Tiff" ".jpg"="PhotoViewer. FileAssoc. Tiff" ".jxr"="PhotoViewer. FileAssoc. Tiff" ".png"="PhotoViewer. FileAssoc. Tiff"
Nicht verwechseln mit dem PhotoViewer. FileAssoc. Tiff Zeile ist der eigentliche Photo Viewer-Befehl für alle Dateitypen gleich. Sie erhalten so etwas:

Öffnen Sie nun das Fenster Standardprogramme festlegen, indem Sie diesen Anweisungen folgen:
- Öffne das Einstellungen-App.
- Gehen Sie zu System - Standard-Apps und klicken Sie unten im rechten Bereich auf Standardeinstellungen nach App festlegen.
 Dort können Sie alle gewünschten Erweiterungen einstellen, die von Windows Photo Viewer verarbeitet werden sollen.
Dort können Sie alle gewünschten Erweiterungen einstellen, die von Windows Photo Viewer verarbeitet werden sollen. 
Das ist es. Du bist fertig.
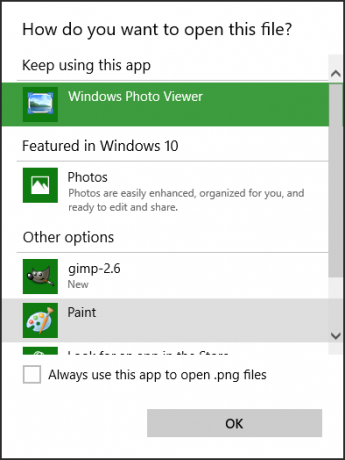

Hinweis für VirtualBox und andere Benutzer, die Windows 10 in einer virtuellen Maschine ohne Hardwarebeschleunigung ausführen: Windows Photo Viewer hängt jetzt von der Direct3D-Beschleunigung ab und funktioniert nicht in Ihrer VM, es sei denn, es ist vorhanden aktiviert. Aber es funktioniert OK auf echter Hardware.


