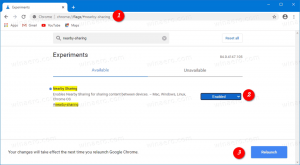Aktivieren Sie die automatische Anpassung der aktiven Stunden in Windows 10
Windows 10 enthält jetzt die Aktive Stunden Funktion, mit der der Benutzer die Zeit anpassen kann, in der Sie Ihren PC voraussichtlich verwenden werden. Während dieser Stunden werden keine Updates installiert und keine Neustarts geplant, daher scheint es eine Möglichkeit zu sein, dem Benutzer die Kontrolle zu behalten. Ab Windows 10 Build 18282 kann Windows die aktiven Stunden basierend auf Ihrer Geräteaktivität automatisch für Sie anpassen.
Werbung
Wenn der Benutzer aktive Stunden festlegt, z. B. zwischen 10:00 und 15:00 Uhr, wird der Benutzer während dieser Zeit von Windows Update nicht gestört. Nur zwischen 15:00 und 10:00 Uhr führt Windows Update seine regelmäßigen Wartungsarbeiten und Downloads durch, installiert Updates und startet neu.
Windows 10 Build 18282 führt die Intelligente Active Hours-Funktion. Sie können diese Einstellung aktivieren, damit Windows die aktiven Stunden basierend auf Ihrer Geräteaktivität automatisch für Sie anpasst. Wenn Intelligent Active Hours aktiviert ist, werden Neustarts Ihre produktive Zeit nicht unterbrechen.
So aktivieren Sie Aktive Stunden automatisch anpassen in Windows 10, Mach Folgendes.
- Öffne das Einstellungen-App.
- Gehe zu Update & Sicherheit -> Windows Update.
- Klicken Sie rechts auf den Link Aktive Stunden ändern.

- Aktivieren Sie auf der nächsten Seite die Option Aktive Stunden für mich automatisch basierend auf meiner täglichen Nutzung anpassen. Siehe den Screenshot unten:

Die Funktion ist jetzt aktiviert.
Alternativ können Sie es mit einem Registry-Tweak aktivieren.
Ändern Sie die Option Aktive Stunden automatisch anpassen mit einer Registrierungsoptimierung
Bevor Sie fortfahren, stellen Sie sicher, dass Ihr Benutzerkonto Administratorrechte. Befolgen Sie nun die nachstehenden Anweisungen.
- Laden Sie das folgende ZIP-Archiv herunter: ZIP-Archiv herunterladen.
- Extrahieren Sie den Inhalt in einen beliebigen Ordner. Sie können die Dateien direkt auf dem Desktop ablegen.
- Entsperren Sie die Dateien.
- Doppelklicken Sie auf das Aktivieren Sie Intelligent Active Hours.reg Datei, um sie zusammenzuführen.

- Um den Eintrag aus dem Kontextmenü zu entfernen, verwenden Sie die bereitgestellte Datei Deaktivieren Sie Intelligent Active Hours.reg.
Du bist fertig!
Wie es funktioniert
Die obigen Registrierungsdateien ändern den Registrierungszweig.
HKEY_LOCAL_MACHINE\SOFTWARE\Microsoft\WindowsUpdate\UX\Settings
Tipp: Sehen Sie, wie es geht Gehe mit einem Klick zu einem Registrierungsschlüssel.
Ändern oder erstellen Sie hier einen neuen 32-Bit-DWORD-Wert SmartActiveHoursState und setzen Sie seine Wertdaten auf 1, um die Funktion zu aktivieren. Hinweis: Auch wenn Sie mit 64-Bit-Windows Sie müssen weiterhin einen 32-Bit-DWORD-Wert erstellen.

Ein Wert von 2 deaktiviert die Intelligent Active Hours-Funktion.
Das ist es
In Verbindung stehende Artikel:
- Ändern Sie die aktiven Stunden von Windows Update in Windows 10
- Deaktivieren Sie die aktiven Stunden von Windows Update in Windows 10