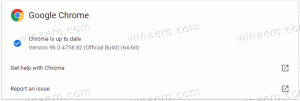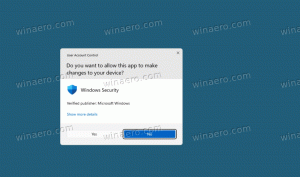Zwischenablageverlauf in Windows 10 löschen
So löschen Sie den Verlauf der Zwischenablage in Windows 10.
Windows 10 verfügt über eine neue Funktion für den Zwischenablageverlauf. Es implementiert eine Cloud-betriebene Zwischenablage, die es ermöglicht, den Inhalt Ihrer Zwischenablage und ihren Verlauf auf allen Geräten zu synchronisieren, die Sie mit Ihrem Microsoft-Konto verwenden. Es ist möglich, Ihren Zwischenablageverlauf in Windows 10 zu löschen, ohne Tools von Drittanbietern zu verwenden.
Werbung
Die Cloud-Zwischenablage-Funktion ist offiziell benannt Zwischenablageverlauf. Es nutzt die Cloud-Infrastruktur von Microsoft und nutzt die gleichen Technologien, die es möglich gemacht haben, Ihre Einstellungen werden auf Ihren Geräten synchronisiert und Ihre Dateien werden überall mit OneDrive verfügbar gemacht. Das Unternehmen beschreibt es wie folgt.
Kopieren und Einfügen – das tun wir alle, wahrscheinlich mehrmals am Tag. Aber was tun, wenn Sie immer wieder die gleichen Dinge kopieren müssen? Wie kopieren Sie Inhalte auf Ihre Geräte? Heute gehen wir darauf ein und bringen die Zwischenablage auf die nächste Stufe – drücken Sie einfach WIN+V und Sie werden mit unserem brandneuen Zwischenablage-Erlebnis präsentiert!
Sie können nicht nur aus dem Verlauf der Zwischenablage einfügen, sondern auch die Elemente anheften, die Sie ständig verwenden. Dieser Verlauf wird mit der gleichen Technologie durchsucht, die auch für Timeline und Sets verwendet wird, was bedeutet, dass Sie mit diesem Build von Windows oder höher von jedem PC aus auf Ihre Zwischenablage zugreifen können.
So sieht der Verlauf der Zwischenablage in Windows 10 aus.

Derzeit funktioniert die Funktion zum Synchronisieren von Zwischenablagedaten nur für Inhalte der Zwischenablage mit weniger als 100 KB. Der Verlauf der Zwischenablage unterstützt Nur-Text, HTML und Bilder mit weniger als 4 MB. Microsoft hat die Bildgrößenbeschränkung auf bis zu 4 MB geändert, um Screenshots in voller Größe zu verarbeiten, die auf modernen HiDPI-Bildschirmen aufgenommen wurden.
In diesem Beitrag erfahren Sie, wie Sie das löschen Zwischenablageverlauf in Windows 10. Um den Verlauf Ihrer Zwischenablage zu löschen, sollten Sie die App Einstellungen verwenden. Hier ist, wie es gemacht werden kann.
So löschen Sie den Verlauf der Zwischenablage in Windows 10
- Öffne das Einstellungen-App.
- Navigieren Sie zu System > Zwischenablage.
- Gehen Sie rechts in den Abschnitt Zwischenablageverlauf.
- Deaktivieren Sie die Umschaltoption unter dem Mehrere Artikel speichern Text.

Dadurch wird der Verlauf der Zwischenablage einschließlich der angehefteten Elemente vollständig gelöscht. Aber vergiss nicht, das einzuschalten Zwischenablageverlauf Option, um diese Funktion weiterhin zu verwenden und ihre Daten zwischen Ihren PCs zu synchronisieren.
Es ist jedoch möglich, den Verlauf der Zwischenablage zu löschen, ohne die angehefteten Elemente zu entfernen. Es ist auch sehr einfach.
Zwischenablageverlauf löschen, ohne angeheftete Elemente zu entfernen
- Öffne das Einstellungen-App.
- Navigieren Sie zu System > Zwischenablage.
- Gehen Sie rechts in den Abschnitt Zwischenablagedaten löschen.
- Klicken Sie abschließend auf das Klar Taste.

Das ist es!
Darüber hinaus können Sie einzelne Elemente aus dem Verlauf der Zwischenablage entfernen.
Einzelne Elemente aus dem Zwischenablageverlauf löschen
- Drücken Sie die Gewinnen + V Tasten, um den Verlauf der Zwischenablage zu öffnen.
- Klicken Sie auf die Mehr sehen Menütaste mit drei Punkten.

- Auswählen Löschen um das aktuelle Element zu entfernen.

- Alternativ können Sie das gewünschte Zwischenablageelement mit den Aufwärts- und Abwärtspfeilen auswählen. Drücken der Löschen Schlüssel wird es entfernen.
Du bist fertig.
Außerdem können Sie im selben Flyout alle Einträge im Verlauf der Zwischenablage mit Ausnahme der angehefteten Elemente entfernen. So können Sie das tun.
Zwischenablageverlauf ohne angeheftete Elemente aus Win+V Flyout entfernen
- Öffnen Sie das Flyout für den Verlauf der Zwischenablage mit der Gewinnen + V Schlüssel.
- Klicken Sie auf die Alles löschen Schaltfläche rechts neben dem Zwischenablage Etikett.

- Dadurch werden alle Elemente außer den angehefteten Einträgen entfernt.
Schließlich können Sie die Daten der lokalen Zwischenablage löschen, ohne Änderungen an der Funktion Zwischenablageverlauf vorzunehmen. Dies ist in jeder Version von Windows 10 möglich und funktioniert auch in Windows 8.1 und Windows 7. Dazu können Sie das eingebaute Clip Befehl.
Löschen Sie lokale Zwischenablagedaten aus der Eingabeaufforderung
- Öffne ein neue Eingabeaufforderung.
- Geben Sie den folgenden Befehl ein oder kopieren Sie ihn und fügen Sie ihn ein:
Echo aus|clip.
- Dadurch wird gelöscht, was sich derzeit in der Windows-Zwischenablage befindet, um sie einzufügen.
- Sie können nun die Eingabeaufforderung schließen.
Du bist fertig.
Sie können auch eine Verknüpfung für diesen Befehl erstellen und ihm sogar einen Hotkey zuweisen, um den Inhalt der Zwischenablage bei Bedarf schnell zu entfernen, wie im folgenden Beitrag beschrieben.
Löschen Sie die Daten der Zwischenablage in Windows 10 mit einer Verknüpfung oder einem Hotkey
Das ist es.