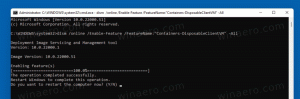So setzen Sie die Windows-Suche in Windows 10 zurück
So setzen Sie die Windows-Suche in Windows 10 zurück
Wenn Sie in Windows 10 auf ein Problem gestoßen sind, bei dem die Suche langsam geworden ist und eine beträchtliche Menge an CPU und Arbeitsspeicher verbraucht oder nichts findet, kann dies ein wirklich ärgerliches Problem sein. Dies geschieht, wenn der Benutzer über das Textfeld Suchen in der Taskleiste nach einer Datei oder einem Dokument sucht, aber nichts gefunden wird. So setzen Sie die Suche in Windows 10 zurück. Nach dem in diesem Artikel beschriebenen Verfahren wird die Windows 10-Suche vollständig zurückgesetzt und kehrt in den Zustand der ersten Anmeldung im Betriebssystem zurück.
Wie Sie vielleicht bereits wissen, sind Suchergebnisse in Windows sofort verfügbar, da sie von der Indexer für die Windows-Suche. Es ist nicht neu für Windows 10, aber Windows 10 verwendet dieselbe indexergestützte Suche wie seine Vorgänger, obwohl es einen anderen Algorithmus und eine andere Datenbank verwendet. Es läuft als Dienst, der Dateinamen, Inhalte und Eigenschaften von Dateisystemelementen indiziert und in einer speziellen Datenbank speichert. Da ist ein
gekennzeichnete Liste indizierter Speicherorte in Windows, plus Bibliotheken, die immer indiziert werden. Anstatt also eine Echtzeitsuche durch Dateien im Dateisystem durchzuführen, führt die Suche eine Abfrage in der internen Datenbank durch, wodurch die Ergebnisse sofort angezeigt werden können.Wenn dieser Index beschädigt wird, funktioniert die Suche nicht. In unserem vorherigen Artikel haben wir untersucht, wie der Suchindex im Falle einer Korruption neu erstellt werden kann. Siehe den Artikel:
Fix-Suche funktioniert nicht im Startmenü von Windows 10
Einige schwere Korruption kann jedoch nicht behoben werden durch Neuaufbau des Suchindex. Wenn Sie auf eine solche Art von Korruption gestoßen sind, sollten Sie versuchen, die Suche zurückzusetzen. Dadurch wird nicht nur der Suchindex neu erstellt, sondern auch Ihre indizierten Standorte zurückgesetzt.
Dafür gibt es zwei Methoden. Das erste ist das offizielle PowerShell-Skript von Microsoft, und das andere ist ebenfalls eine dokumentierte Methode, die eine Registrierungsoptimierung beinhaltet. Lassen Sie uns sie überprüfen. Bevor Sie fortfahren, vergewissern Sie sich, dass Sie Administratorrechte.
Um die Windows-Suche in Windows 10 zurückzusetzen,
- Laden Sie die. herunter ResetWindowsSearchBox.ps1 Skript aus dem Zurücksetzen des Windows Search PowerShell-Skripts, und speichern Sie die Datei in einem lokalen Ordner.
-
Entsperren das
ResetWindowsSearchBox.ps1Datei. - Öffne ein erhöhte PowerShell.
- Geben Sie den Befehl ein:
PowerShell -ExecutionPolicy Unrestricted -File ". Ersetzen Sie den Pfadteil durch den tatsächlichen Pfad Ihrer heruntergeladenen Datei." - Wenn du gefragt wirst Möchten Sie dieser App erlauben, Änderungen an Ihrem Gerät vorzunehmen?, auswählen
Jawohl. - Das PowerShell-Skript setzt die Windows-Suchfunktion zurück.
Du bist fertig!
Hinweis: Der obige Befehl führt das Skript mit dem Ausführungsrichtlinie auf Uneingeschränkt eingestellt. Alternativ können Sie es für die ändern Aktueller Benutzer Bereich durch Ausführen des Befehls Set-ExecutionPolicy -Scope CurrentUser -ExecutionPolicy Unrestricted. Geben Sie danach einfach den vollständigen Pfad zur PS1-Datei ein und klicken Sie auf Eintreten Schlüssel.
Schließlich kann ein Registry-Tweak verwendet werden.
Suche in Windows 10 in der Registrierung zurücksetzen
- Öffne das Registrierungseditor-App.
- Gehen Sie zum folgenden Registrierungsschlüssel.
HKEY_LOCAL_MACHINE\SOFTWARE\Microsoft\Windows Search
So rufen Sie einen Registrierungsschlüssel auf mit einem klick.
- Auf der rechten Seite ändern oder erstellen Sie einen neuen 32-BIT-DWORD-Wert "SetupCompletedSuccessfully". Standardmäßig sollte es auf 1 eingestellt sein. Ändern Sie seine Wertdaten auf 0.
Hinweis: Auch wenn Sie mit 64-Bit-Windows Sie müssen weiterhin einen 32-Bit-DWORD-Wert erstellen. - Windows 10 neu starten.
Das ist es.