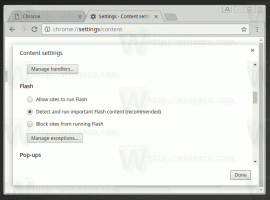So erstellen Sie den Suchindex in Windows 10 neu
Wenn Sie in Windows 10 auf ein Problem gestoßen sind, bei dem Search und Cortana langsam geworden sind und eine beträchtliche Menge an CPU und Speicher verbrauchen oder nichts finden, kann dies ein wirklich nerviges Problem sein. Dies geschieht, wenn der Benutzer über das Textfeld Cortana-Benutzeroberfläche/Suchen in der Taskleiste nach einer Datei oder einem Dokument sucht, aber nichts gefunden wird. So erstellen Sie den Suchindex in Windows 10 neu. Nach dem in diesem Artikel beschriebenen Verfahren indiziert Windows 10 Search alle Speicherorte neu und beginnt schneller zu arbeiten.
Wie Sie vielleicht bereits wissen, sind Suchergebnisse in Windows sofort verfügbar, da sie vom Windows Search-Indexer unterstützt werden. Es ist nicht neu für Windows 10, aber Windows 10 verwendet dieselbe indexergestützte Suche wie seine Vorgänger, obwohl es einen anderen Algorithmus und eine andere Datenbank verwendet. Es läuft als Dienst, der Dateinamen, Inhalte und Eigenschaften von Dateisystemelementen indiziert und in einer speziellen Datenbank speichert. Es gibt eine bestimmte Liste indizierter Speicherorte in Windows sowie Bibliotheken, die immer indiziert werden. Anstatt also eine Echtzeitsuche durch Dateien im Dateisystem durchzuführen, führt die Suche eine Abfrage in der internen Datenbank durch, wodurch die Ergebnisse sofort angezeigt werden können.
Wenn dieser Index beschädigt wird, funktioniert die Suche nicht richtig. In unserem vorherigen Artikel haben wir überprüft, wie Sie den Suchindex im Falle einer Beschädigung zurücksetzen können. Siehe den Artikel:
So setzen Sie die Suche in Windows 10 zurück
Einige Beschädigungen können jedoch schnell behoben werden, indem der Suchindex neu erstellt wird. Hier ist, wie es gemacht werden kann.
So setzen Sie die Suche in Windows 10 zurück, Mach Folgendes.
- Öffne den Klassiker Schalttafel App.
- Geben Sie in das Suchfeld oben rechts "Indizierung" ein.
- Klicken Sie in der Liste auf "Indizierungsoptionen". Es öffnet sich folgendes Fenster:
- Klicken Sie auf die Fortschrittlich Taste.
- In dem Indexeinstellungen Klicken Sie auf die Registerkarte Wiederaufbau Knopf unter dem Fehlerbehebung Sektion.
Du bist fertig. Danach sollte die Suche im Startmenü wieder funktionieren. Es ist auch eine gute Idee, sich diese Artikel anzusehen:
- Behebung sehr langsamer Suche in Windows 10
- Die Fix-Suche funktioniert nicht in der PC-Einstellungen-App in Windows 10