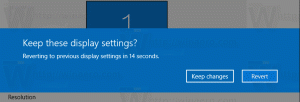Deaktivieren Sie die automatische Wiedergabe von Videos im Edge-Browser in Windows 10
Microsoft Edge ist die Standard-Webbrowser-App in Windows 10. Es handelt sich um eine universelle (UWP) App mit Unterstützung für Erweiterungen, einer schnellen Rendering-Engine und einer vereinfachten Benutzeroberfläche. Mit Windows 10 Version 1809 verfügt der Browser über eine neue Option, mit der verhindert werden kann, dass Websites automatisch Videos abspielen. So aktivieren oder deaktivieren Sie es.
Edge hat mit den neuesten Versionen von Windows 10 viele Änderungen erfahren. Der Browser hat jetzt Verlängerung Unterstützung, EPUB Unterstützung, eine eingebaute PDF Reader, Die Fähigkeit zu Passwörter und Favoriten exportieren und eine Reihe weiterer nützlicher Funktionen wie die Möglichkeit, zu gehen Vollbild mit einem einzigen Tastendruck. In Windows 10 Creators Update hat Edge Unterstützung für Registerkartengruppen (Tabs beiseite legen). Unter Windows 10 Herbst Creators Update, der Browser wurde aktualisiert mit fließendem Design.
Ein weiteres großartiges Feature des Microsoft Edge-Webbrowsers ist die Möglichkeit, Webseiten ohne Werbung, zusätzliche Dekorationen und Stile zu drucken. Sehen Sie sich den folgenden Artikel an.
Drucken Sie Webseiten störungsfrei in Microsoft Edge
Schließlich können Sie Microsoft Edge mit dem integrierten den Inhalt einer PDF-, EPUB-Datei oder einer Webseite lesen lassen Vorlesen-Funktion des Browsers.
Der Browser ermöglicht die Bereitstellung bestimmter Erweiterungen in InPrivate-Fenster. Dies kann für jede Erweiterung einzeln durchgeführt werden.
Ab Windows 10 Build 17692 ermöglicht Microsoft Edge dem Benutzer die Steuerung der Funktion zum automatischen Abspielen von Videos.
So deaktivieren Sie Autoplay-Videos im Edge-Browser in Windows 10, Mach Folgendes.
- Öffnen Sie Edge und klicken Sie auf die Schaltfläche Einstellungen mit drei Punkten.
- Klicken Sie im Bereich Einstellungen auf das Einstellungen Artikel.
- Scrollen Sie in den Einstellungen nach unten zu Erweiterte Einstellungen und klicke auf den Button Erweiterte Einstellungen anzeigen.
- Deaktivieren Sie die Option Websites erlauben, Medien automatisch abzuspielen Option, um zu verhindern, dass Websites automatisch Videos in Edge abspielen.
Sie können diese Option auch pro Website verwalten, indem Sie auf das Symbol in der Adressleiste klicken. In dem Website-Identifikation Flyout, klicken Sie auf den Link Einstellungen für die automatische Wiedergabe von Medien unter Website-Berechtigungen.
Satz Automatische Medienwiedergabe was du willst.
Optionen sind wie folgt:
- "Zulassen" ist die Standardeinstellung und spielt nach Ermessen der Site weiterhin Videos ab, wenn ein Tab zum ersten Mal im Vordergrund angezeigt wird.
- „Limit“ beschränkt die automatische Wiedergabe so, dass sie nur funktioniert, wenn Videos stummgeschaltet sind, sodass Sie nie vom Ton überrascht werden. Sobald Sie auf eine beliebige Stelle auf der Seite klicken, wird die automatische Wiedergabe wieder aktiviert und ist innerhalb dieser Domain auf diesem Tab weiterhin zulässig.
- „Blockieren“ verhindert die automatische Wiedergabe auf allen Websites, bis Sie mit den Medieninhalten interagieren. Beachten Sie, dass dies einige Websites aufgrund der strengen Durchsetzung beschädigen kann – Sie müssen möglicherweise mehrmals klicken, damit ein Video oder Audio korrekt wiedergegeben wird.
Schließlich ermöglichen neuere Versionen von Microsoft Edge das Umbenennen von Registerkartengruppen (Registerkarten beiseite). Siehe folgenden Artikel:
Umbenennen von Tabs neben der Gruppe in Microsoft Edge
Tipp: Sie können die automatische Videowiedergabe für die Microsoft Store-App in Windows 10 deaktivieren. Lesen Sie den entsprechenden Artikel hier:
Deaktivieren Sie die automatische Videowiedergabe im Microsoft Store
Das ist es.