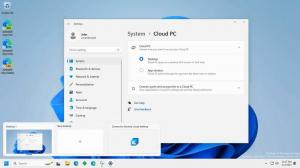Machen Sie die offene Linux-Shell hier in Windows 10 immer sichtbar
Wenn Sie die Bash On Ubuntu-Funktion in Windows 10 verwenden, sind hier gute Neuigkeiten für Sie. Ab Windows 10 Build 17672 enthält das Betriebssystem einen nativen Kontextmenübefehl "Open Linux Shell Here", der im erweiterten Kontextmenü von Ordnern angezeigt wird (wenn Sie die Umschalttaste gedrückt halten). So machen Sie es immer sichtbar.
Werbung
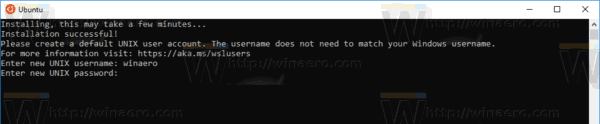
Ab Windows 10 Build 17046 hat Windows Subsystem for Linux (WSL) Unterstützung für lang andauernde Hintergrundaufgaben, ähnlich wie das Windows-Subsystem über Dienste verfügt. Dies ist eine wirklich beeindruckende Änderung für Benutzer von WSL, die mit Servern wie arbeiten
Apache oder Apps wie Bildschirm oder tmux. Jetzt können sie wie normale Linux-Daemons im Hintergrund laufen.Wenn Sie WSL häufig verwenden, kann es hilfreich sein, einen speziellen Kontextmenübefehl "Hier Linux-Shell öffnen" zu haben, der mit einem Klick die Bash-Konsole im gewünschten Ordner öffnet. Damit es funktioniert, Stellen Sie sicher, dass Sie laufen mindestens Windows 10 Build 17672. Dann gehen Sie wie folgt vor.
Öffnen Sie das Kontextmenü der Linux-Shell hier in Windows 10
- WSL aktivieren wenn Sie es nicht aktiviert haben.
- Installieren Sie die gewünschte Distribution aus dem Laden.
- Windows 10 neu starten wenn Sie dazu aufgefordert werden.
- Datei-Explorer öffnen, halten Sie die Umschalttaste auf Ihrer Tastatur gedrückt und klicken Sie dann mit der rechten Maustaste auf einen Ordner.
- Im Kontextmenü sehen Sie einen neuen Befehl "Hier Linux-Shell öffnen".

Der Befehl öffnet eine neue Bash-Konsole im ausgewählten Ordner.
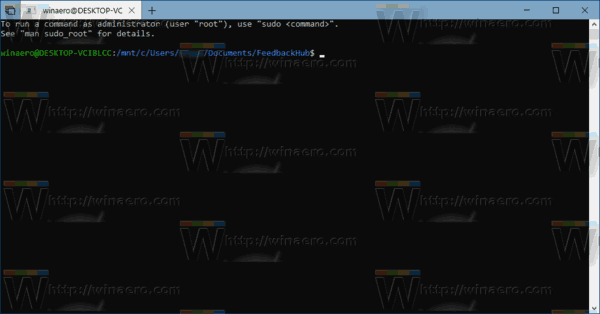
Um Zeit zu sparen, können Sie es immer sichtbar machen, sodass der Befehl dauerhaft zugänglich ist, ohne die Umschalttaste gedrückt halten zu müssen.
Machen Sie 'Open Linux Shell Here' in Windows 10 immer sichtbar
- Laden Sie die. herunter ExecTI-Freeware und Start regedit.exe es benutzen. Dies öffnet die Registrierungseditor-App mit der höchsten Berechtigungsstufe.

- Gehen Sie zu folgendem Ort in Regedit.
HKEY_CLASSES_ROOT\Verzeichnis\shell\WSL
Tipp: So rufen Sie einen Registrierungsschlüssel auf mit einem klick.
- Entfernen Sie den Zeichenfolgenwert "Erweitert".
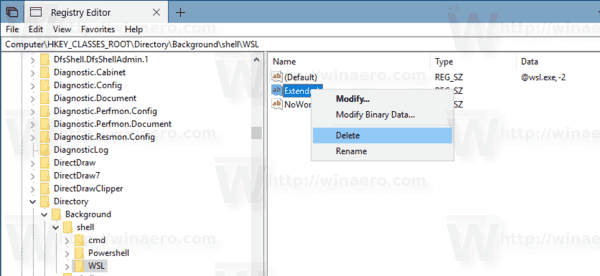
- Geh jetzt zum Schlüssel
HKEY_CLASSES_ROOT\Verzeichnis\Hintergrund\Shell\WSL
- Löschen Sie hier den String-Wert "Erweitert".
Du bist fertig. Im Kontextmenü erscheint der Befehl 'Linux-Shell hier öffnen', damit Sie Zeit sparen können.

Das ist es.