Formatieren Sie ein Laufwerk mit ReFS in Windows 10
Ab Windows 8 ist ein neues Dateisystem namens ReFS im Betriebssystem enthalten. In diesem Artikel erfahren Sie, wie Sie ein beliebiges Laufwerk mit ReFS in Windows 10 formatieren.
Werbung
ReFS steht für Resilient File System. Mit dem Codenamen "Protogon" verbessert es NTFS in mancher Hinsicht und entfernt gleichzeitig eine Reihe von Funktionen.
Die wesentlichen in ReFS enthaltenen Funktionen werden wie folgt beschrieben:
- Integrität. ReFS speichert Daten auf eine Weise, die sie vor vielen der häufigsten Fehler schützt, die normalerweise zu Datenverlust führen können. Wenn ReFS in Verbindung mit einem Spiegelbereich oder einem Paritätsbereich verwendet wird, wurden Beschädigungen erkannt – sowohl Metadaten als auch Benutzer Daten, wenn Integritätsstreams aktiviert sind – können mithilfe der von Storage bereitgestellten alternativen Kopie automatisch repariert werden Räume. Darüber hinaus gibt es Windows PowerShell-Cmdlets ( Get-FileIntegrity und Set-FileIntegrity), die Sie zum Verwalten der Integritäts- und Datenträgerbereinigungsrichtlinien verwenden können.
- Verfügbarkeit. ReFS priorisiert die Verfügbarkeit von Daten. In der Vergangenheit waren Dateisysteme häufig anfällig für Datenbeschädigungen, die es erforderlich machten, das System zur Reparatur offline zu nehmen. Bei ReFS wird der Reparaturprozess im Falle einer Beschädigung sowohl auf den Bereich der Beschädigung lokalisiert als auch online durchgeführt, sodass keine Volume-Ausfallzeiten erforderlich sind. Obwohl es selten ist, implementiert ReFS, wenn ein Volume beschädigt wird oder Sie es nicht mit einem Spiegelbereich oder einem Paritätsbereich verwenden Bergung, eine Funktion, die beschädigte Daten aus dem Namespace auf einem Live-Volume entfernt und sicherstellt, dass gute Daten nicht durch nicht reparierbare beschädigte Daten beeinträchtigt werden. Da ReFS alle Reparaturvorgänge online durchführt, hat es kein Offline chkdsk Befehl.
- Skalierbarkeit. Da die Datenmenge und -größe, die auf Computern gespeichert werden, schnell ansteigt, ist ReFS so konzipiert, dass es mit extrem großen Datensätzen – Petabyte und mehr – ohne Leistungseinbußen gut funktioniert. ReFS unterstützt nicht nur Volume-Größen von 2^64 Byte (erlaubt durch Windows-Stack-Adressen), ReFS ist jedoch auch darauf ausgelegt, noch größere Volume-Größen von bis zu 2^78 Byte mit einem 16-KB-Cluster zu unterstützen Größen. Dieses Format unterstützt auch Dateigrößen von 2^64-1 Byte, 2^64 Dateien in einem Verzeichnis und dieselbe Anzahl von Verzeichnissen in einem Volume.
- Proaktive Fehlerkorrektur. Die Integritätsfunktionen von ReFS werden von einem Datenintegritätsscanner genutzt, der auch als a. bekannt ist Wäscher. Der Integritätsscanner scannt das Volume regelmäßig, identifiziert latente Beschädigungen und löst proaktiv eine Reparatur dieser beschädigten Daten aus.
ReFS ist nur für Dateiserver gedacht. In Windows 10 ist es tatsächlich nur für das Server-Betriebssystem gesperrt.
Windows 10 Creators Update bietet eine aktualisierte Version von ReFS. In früheren Windows 10-Versionen war die ReFS-Version 1.2. Windows 10 Version 1703 kommt mit ReFS Version 3.2. Aus Kompatibilitätsgründen ist es weiterhin möglich, Ihre Laufwerke mit dem ReFS zu formatieren Version 1.2.
So formatieren Sie ein Laufwerk mit ReFS in Windows 10, Mach Folgendes.
- Öffnen Sie Ihren Registrierungseditor (Siehe wie)
- Navigieren Sie zum folgenden Registrierungsschlüssel:
HKEY_LOCAL_MACHINE\SYSTEM\CurrentControlSet\Control
Tipp: Du kannst greifen Sie mit einem Klick auf den gewünschten Registrierungsschlüssel zu.
- Erstellen Sie hier einen neuen Schlüssel namens MiniNT, um den folgenden Pfad zu erhalten:
HKEY_LOCAL_MACHINE\SYSTEM\CurrentControlSet\Control\MiniNT

- Hier sollten Sie einen neuen DWORD-Wert namens "AllowRefsFormatOverNonmirrorVolume". Die Wertdaten dieses Parameters müssen 0 oder 1 sein. Setzen Sie ihn auf 1, um die ReFS-Funktion zu entsperren.
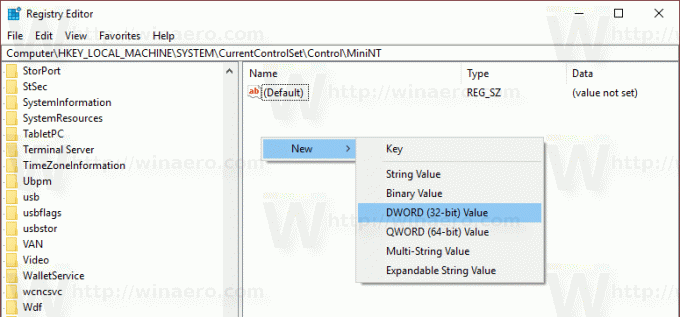

- Schließen Sie die Registrierungseditor-App.
Führen Sie nun den folgenden Befehl aus, um Ihr Laufwerk zu formatieren:
Format z: /u /fs: refs /i: aktivieren
Dadurch wird Ihr Z:-Laufwerk mit ReFS 3.2 formatiert. Verwenden Sie den richtigen Laufwerksbuchstaben, bevor Sie fortfahren.
format z: /u fs: refsv1 /i: aktivieren.
Dadurch wird Ihr Z:-Laufwerk mit der älteren ReFS 1.2-Version formatiert.
Beachten Sie das /i: aktivieren Option ist für jeden ReFS-Formatierungsbefehl obligatorisch. Es aktiviert die Funktion zur Wiederherstellung von Integrity Streams.
Löschen Sie nun den erstellten MiniNT-Schlüssel. Dieser Registrierungsschlüssel verursacht Probleme in Windows 10, die das Betriebssystem "denken" lassen, dass es in der Vorinstallationsumgebung ausgeführt wird (wie das Windows 10 Setup-Programm). Löschen Sie es, nachdem Sie das Laufwerk mit ReFS formatiert haben.
Das ist es. Für Windows 8.1 lesen Sie den Artikel So formatieren Sie ein beliebiges Laufwerk in Windows 8.1 mit ReFS.


