Legen Sie den Split-Schwellenwert für Svchost in Windows 10 fest
Im Windows 10 Creators Update werden ständig viele svchost.exe-Prozesse ausgeführt. Wenn Sie die Registerkarte Details des Task-Managers in Windows 10 Creators Update öffnen, werden Sie überrascht sein, eine große Anzahl von Instanzen des svchost.exe-Prozesses zu sehen.
Werbung
Windows ist dafür bekannt, viele svchost.exe-Prozesse zu haben, aber in Windows 10 haben sie noch mehr zugenommen. Auch frühere Versionen des Betriebssystems wie Windows 7 und Windows 8.1 hatte eine große Anzahl davon. Dies liegt daran, dass die ausführbare Datei Svchost.exe (Diensthost) verwendet wird, um verschiedene Systemdienste auszuführen. Jede Instanz kombiniert eine Gruppe von Diensten. Laut Microsoft ermöglicht dieses Modell der Dienstverwaltung eine Reduzierung des Speicherverbrauchs und eine Verringerung der Angriffsfläche.
Ab Windows 10 Creators Update werden Dienste nicht mehr gruppiert, wenn Ihr PC über ausreichend Arbeitsspeicher verfügt. Jetzt gibt es für jeden Dienst einen dedizierten svchost.exe-Prozess.
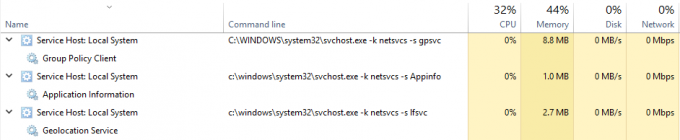

Dies erhöht die Anzahl der Svchost.exe-Prozesse dramatisch. Diese Änderung haben wir im Artikel ausführlich erklärt
Warum viele Svchost.exe in Windows 10 Creators Update ausgeführt werden
Heute sehen wir, wie Sie konfigurieren, wie Windows 10 Creators Update svchost-Prozesse aufteilt. Dies kann mit einem Registry-Tweak erfolgen.
So legen Sie den Split-Schwellenwert für Svhost in Windows 10 fest, Mach Folgendes.
- Offen Registierungseditor.
- Gehen Sie zum folgenden Registrierungsschlüssel:
HKEY_LOCAL_MACHINE\SYSTEM\CurrentControlSet\Control
Tipp: Sehen Sie, wie es geht Öffnen Sie den gewünschten Registrierungsschlüssel direkt mit einem Klick.

- Erstellen oder ändern Sie hier einen neuen 32-Bit-DWORD-Wert namens SvcHostSplitThresholdInKB und ändern Sie seine Wertdaten von 380000 auf einen Betrag, der knapp über dem gesamten Arbeitsspeicher liegt, den Sie in Kilobyte (KB) haben.
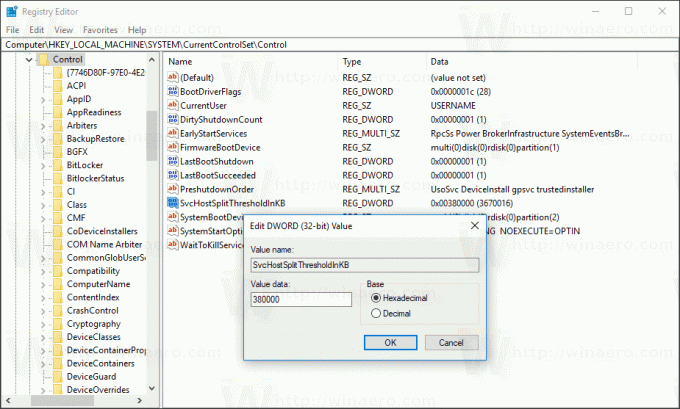
Geben Sie den neuen Wert in Dezimalzahlen ein. Wenn Sie beispielsweise über 8 GB RAM verfügen, sollten Sie den Wert in Dezimalzahlen als 8388608 (8 GB = 8192 MB oder 83.88.608 Kilobyte) eingeben. Verwenden Winaero Tweaker um schnell die Menge zu finden, die knapp über dem gesamten Arbeitsspeicher liegt, den Sie in Kilobyte (KB) haben.
Hinweis: Auch wenn Sie die 64-Bit-Version von Windows 10 ausführen, müssen Sie 32-Bit-DWORD als Werttyp verwenden. - Windows 10 neu starten.
Starten Sie neu, und es werden keine über 70 Prozesse mehr angezeigt. Das Verhalten früherer Windows-Versionen wird wiederhergestellt.
Sie können Ihre Zeit sparen und Winaero Tweaker verwenden. Die entsprechende Option finden Sie unter "Verhalten".
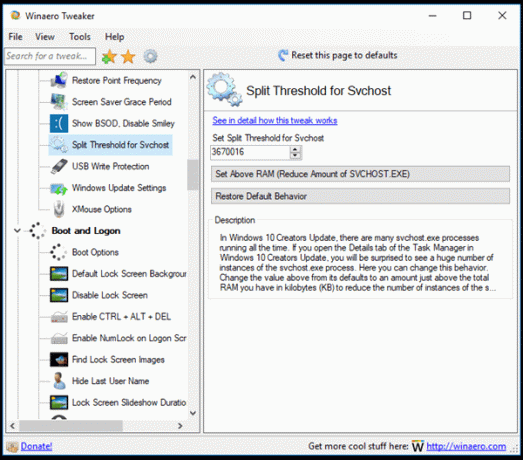
Die App erhalten Sie hier: Winaero Tweaker herunterladen.
Vielen Dank an unseren Leser Glenn S. für das Teilen dieser Optimierung.

