Screenshot mit Snipping-Tool nur mit Tastatur aufnehmen
Ab Windows 10 Creators Update können Sie einen Screenshot nur mit der Tastatur aufnehmen, wenn das Snipping Tool geöffnet ist. Die Anwendung wurde aktualisiert, um alle Aufnahmevorgänge über Tastenkombinationen zu unterstützen. Mit dem neuen Snipping Tool können Sie den gesamten Bildschirm oder nur einen Teil des Bildschirms (Bereich) mit der Tastatur erfassen.
Werbung
Zu Screenshot mit Snipping Tool nur mit Tastatur aufnehmen, Mach Folgendes.
- Öffnen Sie das Snipping-Tool. Sie finden es im Windows-Zubehör im Startmenü. Oder du drückst einfach Gewinnen + Schicht + S zu Starten Sie die Regionserfassung direkt.
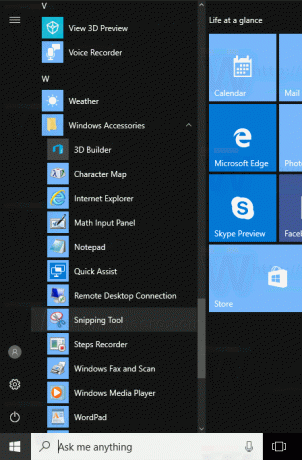
- Drücken Sie im Snipping-Tool Alt + n. Die Anwendung ermöglicht es Ihnen, einen Aufnahmetyp auszuwählen.
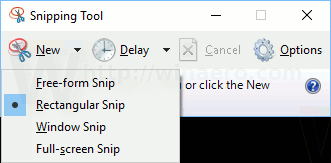
- Drücken Sie die Eingabetaste, um die Auswahl des Aufnahmetyps zu bestätigen. Der Bildschirm wird gedimmt.
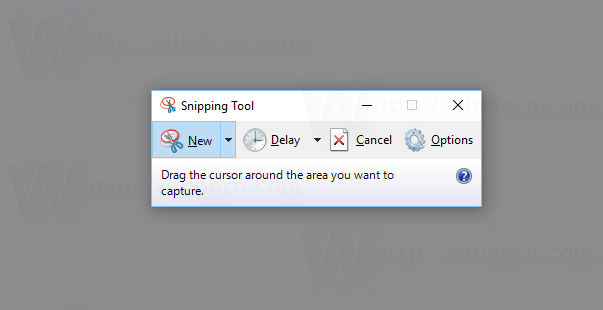
- Jetzt drücken Eintreten um die Auswahl zu starten und mit den Pfeiltasten auf der Tastatur eine Region oder ein Fenster auszuwählen.

- Drücken Sie die Eingabetaste, um Ihre Auswahl zu bestätigen. Es wird in der Snipping Tool App geöffnet.

Das ist es.
Die obige Reihenfolge ist etwas kompliziert. Sein Anwendungsfall ist für einige seltene oder außergewöhnliche Situationen, zum Beispiel wenn Ihre Maus nicht funktioniert oder wenn Sie ein Touchscreen-Gerät ohne Maus, aber mit angeschlossener Tastatur haben. Dann können Sie nur mit der Tastatur einen Screenshot eines Bildschirmbereichs erstellen.
Es ist erwähnenswert, dass Windows 10 Ihnen mehrere andere Tastenkombinationen bietet, um einen Screenshot zu erstellen, ohne Tools von Drittanbietern zu verwenden.
- Die klassische PrintScreen-Funktion seit Windows 95. Wenn du drückst Druckbildschirm auf Ihrer Tastatur wird der gesamte Bildschirminhalt in die Zwischenablage kopiert, aber nicht in einer Datei gespeichert. Sie müssen Paint öffnen, um es einzufügen und als Datei zu speichern.
- Alt + Druckbildschirm Die Tastenkombination nimmt nur einen Screenshot des aktiven Fensters in der Zwischenablage auf.
- Drücken Gewinnen + Bildschirm drucken nimmt den gesamten Bildschirm auf und speichert ihn automatisch in einer Datei im Ordner %userprofile%\Pictures\Screenshots. Sie können diese Datei natürlich in Paint öffnen, um sie zu bearbeiten.
- Drücken Gewinnen + Schicht + S ermöglicht es Ihnen, einen ausgewählten Bereich des Bildschirms in die Zwischenablage aufzunehmen.
Was halten Sie von dieser Änderung in der Snipping Tool-App? Können Sie sich eine Situation vorstellen, in der die Möglichkeit, einen Screenshot des Bildschirms nur mit Ihrer Tastatur aufzunehmen, für Sie nützlich wäre? Sag es uns in den Kommentaren.


