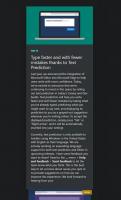So schließen Sie das Emoji-Panel in Windows 10 automatisch
In Windows 10 gibt es eine spezielle Funktion, die die einfache Eingabe von Emojis ermöglicht. Mit einem Hotkey können Sie das Emoji-Panel öffnen und das gewünschte Emoji auswählen. Bei neueren Windows 10-Builds können Sie mehrere Emojis gleichzeitig eingeben. Eine neue Option ermöglicht es Ihnen, das Emoji-Panel automatisch zu schließen, nachdem Sie ein Emoji ausgewählt haben. Standardmäßig bleibt das Emoji-Panel geöffnet. So schließen Sie es automatisch.
Werbung
Emojis sind Smileys und Ideogramme, die in Apps verwendet werden, hauptsächlich in Chats und Instant Messengern. Smileys selbst sind eine sehr alte Idee. Anfangs wurden sie hauptsächlich durch statische Bilder und animierte GIFs für Webseiten und Instant-Messaging-Apps implementiert. Moderne Smileys, auch bekannt als "Emojis", werden meist in Unicode-Schriften und manchmal auch als Bilder implementiert. Sie werden von Tonnen von Apps auf mobilen Plattformen nativ unterstützt, obwohl in Windows-Desktop-Apps die Unterstützung von Farb-Emojis selten ist, es sei denn, die App unterstützt DirectWrite. Android, iOS und Windows ab Windows 8.1 können Emojis über Unicode-Farbfonts rendern.
Um ein Emoji einzugeben, drücke Gewinnen + . um das Emoji-Panel zu öffnen. Alternativ können Sie drücken Gewinnen + ;. So sieht es aus.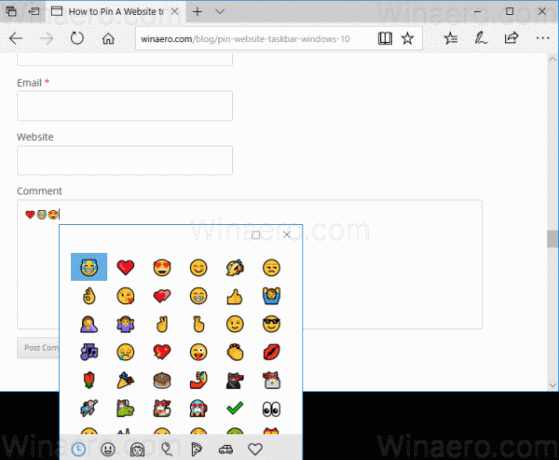
Sehen Sie, wie es geht Emoji über die Tastatur in Windows 10 mit Emoji-Panel eingeben
Ab Windows 10 Build 17063 können Sie eine spezielle Option aktivieren, mit der Sie mehrere Emojis gleichzeitig eingeben können. Sehen wir uns an, wie Sie es deaktivieren können, wenn Sie mit dem neuen Standardverhalten nicht zufrieden sind.
So schließen Sie das Emoji-Bedienfeld automatisch
Schritt 1: Offen Einstellungen.
Schritt 2: Gehen Sie zu Zeit & Sprache – Tastatur.
Schritt 3: Klicken Sie rechts auf den Link Erweiterte Tastatureinstellungen.
Schritt 4: Deaktivieren Sie die Option Panel nicht automatisch schließen, nachdem ein Emoji eingegeben wurde.
Das Emoji-Panel wird automatisch geschlossen, nachdem Sie ein Emoji eingegeben haben.
Es ist erwähnenswert, dass diese Option mit einem Registry-Tweak aktiviert oder deaktiviert werden kann. Dies ist nützlich, wenn Sie ein Offline-Image anpassen oder diese Option auf eine Gruppe von Computern anwenden müssen. Mal sehen, wie es gemacht werden kann.
Schließen Sie das Emoji-Panel automatisch mit einem Registry-Tweak
- Öffne das Registrierungseditor-App.
- Gehen Sie zum folgenden Registrierungsschlüssel.
HKEY_CURRENT_USER\Software\Microsoft\Input\Settings
So rufen Sie einen Registrierungsschlüssel auf mit einem klick.
- Erstellen Sie rechts einen neuen 32-Bit-DWORD-Wert AktivierenExpressiveInputEmojiMultipleSelection.
Hinweis: Auch wenn Sie mit 64-Bit-Windows Sie müssen weiterhin einen 32-Bit-DWORD-Wert erstellen.
Setzen Sie seine Wertdaten auf 0, um die Funktion zu deaktivieren.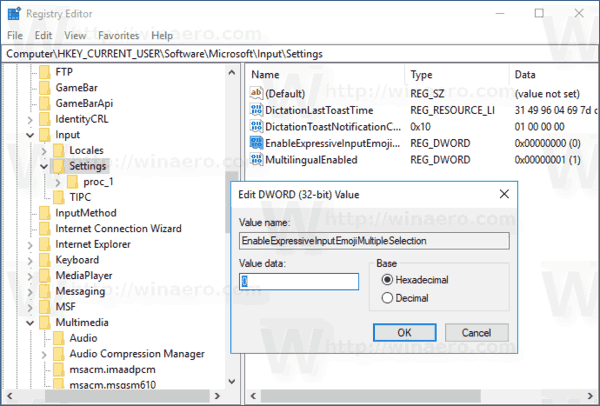
- Ein Wert von 1 wird es aktivieren. Oder Sie können den Wert einfach löschen.

Um Zeit zu sparen, können Sie die folgenden gebrauchsfertigen Registrierungsdateien herunterladen:
Registrierungsdateien herunterladen
Das ist es.