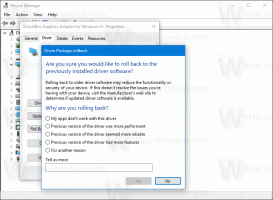So ändern Sie die Schriftart des Handschriftbereichs in Windows 10
Wie Sie vielleicht bereits wissen, enthält Windows 10 einen speziellen Modus für die Touch-Tastatur, der sie in ein Handschriftfeld verwandelt. Jetzt ist es möglich, die Schriftart zu ändern. Mal sehen, wie es gemacht werden kann.
Werbung
Windows 10 enthält eine Touch-Tastatur für Computer und Tablets mit Touchscreen. Wenn Sie ein beliebiges Textfeld auf Ihrem Tablet berühren, wird die Touch-Tastatur auf dem Bildschirm angezeigt.
Für die Touch-Tastatur in Windows 10 sind eine Reihe von Layouts vordefiniert. Neben dem Standard-Look können Sie zwischen Einhand-, Handschrift- und Volltastaturlayouts wechseln. Siehe den Artikel So ändern Sie das Layout der Touch-Tastatur in Windows 10

Das Handschriftfeld ist nützlich, wenn Ihr Gerät mit einem Stift oder Eingabestift geliefert wird. Es ist in der Lage, Ihre Eingaben zu erkennen und automatisch in Text umzuwandeln.
Die Möglichkeit, die Schriftart des Handschriftfelds zu ändern, ist ab Windows 10 Build 17063 verfügbar. Der Benutzer kann zwischen Segoe UI, Segoe Print oder Segoe Script wählen. Eine neue Option in den Einstellungen ermöglicht das Ändern der Schriftart. Mal sehen, wie man es benutzt.
So ändern Sie die Schriftart des Handschriftfelds in Windows 10, Mach Folgendes.
- Offen Einstellungen.
- Gehen Sie zu Geräte -> Stift & Windows Ink.
- Wählen Sie rechts Ihre bevorzugte Schriftart aus der Dropdown-Liste unter Ändern Sie die Schriftart der Handschrifterfahrung.

Du bist fertig.
Wenn Sie diese Option mit einem Registry-Tweak ändern müssen, ist dies auch möglich. Folge den Anweisungen unten.
Ändern Sie die Schriftart des Handschriftfelds mit einem Registry-Tweak
- Öffne das Registrierungseditor-App.
- Gehen Sie zum folgenden Registrierungsschlüssel.
HKEY_CURRENT_USER\Software\Microsoft\TabletTip\1.7
So rufen Sie einen Registrierungsschlüssel auf mit einem klick.
- Auf der rechten Seite ändern oder erstellen Sie einen neuen String-Wert LatinFontName und setzen Sie ihn auf einen der folgenden Werte:
- Segoe UI
- Segoe-Druck
- Segoe-Skript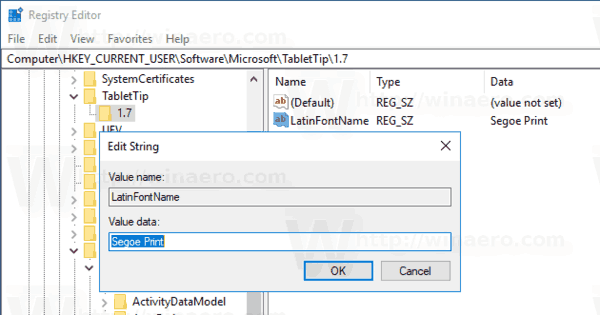
- Damit die von der Registrierungsoptimierung vorgenommenen Änderungen wirksam werden, müssen Sie austragen und melden Sie sich erneut bei Ihrem Benutzerkonto an.
Sie können die folgenden gebrauchsfertigen Registrierungsdateien herunterladen.
Registrierungsdateien herunterladen
Sie ermöglichen es Ihnen, die gewünschte Schriftart mit einem Klick anzuwenden.
Das ist es.