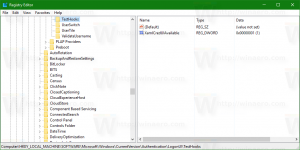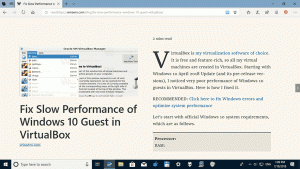So beenden Sie Store-Apps in Windows 10
In den letzten Builds von Windows 10 hat Microsoft die App-Verwaltung geändert. Jetzt ist es einfach, die Berechtigungen einer App zu finden, sie zu ändern oder die Store-App zu beenden (erzwungenes Schließen). Mal sehen, wie es gemacht werden kann.
Werbung
Wie Sie vielleicht bereits wissen, sind Einstellungen der Haupteinstiegspunkt, wenn es um App-Berechtigungen und -Optionen für jede Store-App geht. Unter Datenschutz können Sie Zugriff konfigurieren dass Apps auf verschiedene Geräte und Daten im Betriebssystem wie Kamera, Mikrofon usw. Ein schnelles Beenden der App war jedoch ohne den Task-Manager nicht möglich.
Der traditionelle Weg, jede App zu beenden, ist der Task-Manager. Windows 8 und Windows 8.1 hatten ein spezielle Drag-and-Flip-Geste zu Schließen von Apps erzwingen, aber es wurde in Windows 10 entfernt. Die Task-Manager-Methode funktioniert zwar zuverlässig, ist jedoch nicht praktisch, wenn Sie Windows 10 auf einem Gerät mit Touchscreen verwenden.
Um dieses Problem zu lösen, hat Microsoft eine neue Option auf der Seite der App in den Einstellungen implementiert. Damit ist es einfach, jede App direkt über das Startmenü zu stoppen. Mal sehen, wie es gemacht werden kann.
Store-Apps in Windows 10 beenden
Schritt 1: Klicken Sie mit der rechten Maustaste auf das Symbol der App im Startmenü. Dies kann eine App aus der alphabetischen Liste oder eine angeheftete Kachel auf der rechten Seite sein.

Schritt 2: Auswählen Mehr - App Einstellungen.
Schritt 3: Unter Kündigen, klicken Sie auf die Kündigen Taste.
Dadurch wird die Store-App sofort beendet.
Da ich den Task-Manager zu Beginn des Artikels erwähnt habe, wollen wir überarbeiten, wie die App damit beendet wird.
Apps mit Task-Manager beenden
Task beenden auf der Registerkarte Prozesse funktioniert normalerweise, wenn die App noch reagiert. Wenn die App jedoch nicht mehr reagiert, abgestürzt oder eingefroren ist, wird die Aufgabe beenden möglicherweise nicht sofort beendet. Windows versucht zuerst, einen Dump zu erstellen, damit Sie analysieren können, was den Absturz oder das Aufhängen der App verursacht hat. Danach wird die Aufgabe beendet. Um eine hängende App schneller zu beenden, öffnen Sie Taskmanager und verwenden Sie die Schaltfläche Aufgabe beenden auf dem Einzelheiten Tab.
Dies wurde früher als Endprozess in der. bezeichnet klassischer Task-Manager. Dadurch wird der Prozess direkt beendet, ohne einen Dump zu erstellen. Wenn Sie sich nicht sicher sind, welchen Prozess Sie auf der Registerkarte Details auswählen sollen, klicken Sie auf der Registerkarte Prozesse mit der rechten Maustaste auf die aufgehängte App und klicken Sie auf "Zu den Details gehen". Dadurch gelangen Sie zur Registerkarte Details und wählen automatisch den Prozess der eingefrorenen App aus.

Tipp: Die folgenden Artikel könnten Sie interessieren:
- So beenden Sie einen Prozess schnell mit dem Task-Manager in Windows 10
- Beenden Sie alle nicht reagierenden Aufgaben in Windows 10
- So beenden Sie einen Prozess mit PowerShell
Das ist es.