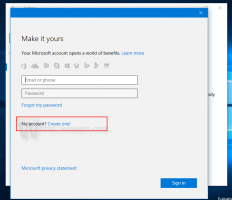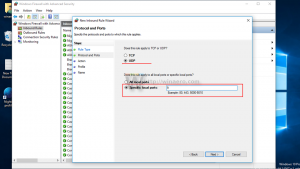So verwalten Sie drahtlose Netzwerke in Windows 8.1 und Windows 8 mit Classic Shell
Zuvor haben wir darüber geschrieben wie man drahtlose netzwerke verwaltet in Windows 8 und Windows 8.1 über die Eingabeaufforderung. Die Eingabeaufforderung und netsh sind jedoch eine sehr umständliche Möglichkeit, ihre Priorität zu ändern, Netzwerkprofile zu löschen oder umzubenennen. Stattdessen können Sie drahtlose Netzwerke über die GUI verwalten, wenn Sie das Classic Shell-Startmenü verwenden. Mal sehen wie.
Das Startmenü von Classic Shell ermöglicht das Hinzufügen beliebiger Shell-Ordner als erweiterbares Menü. Mit dieser Funktion können wir die CLSID des alten Ordners Drahtlose Netzwerke verwalten hinzufügen.
- Herunterladen und installieren Klassische Muschel und wählen Sie den gewünschten Stil.
- Wenn Sie die Benutzeroberfläche für Einstellungen geschlossen haben, klicken Sie mit der rechten Maustaste auf die Schaltfläche Start und klicken Sie auf Einstellungen.
- Überprüfen Sie oben Alle Einstellungen und gehen Sie zur Registerkarte Startmenü anpassen.
- Scrollen Sie für den klassischen ein- oder zweispaltigen Menüstil in der rechten Befehlsliste ganz nach unten und ziehen Sie das benutzerdefinierte Element in die linke Spalte, wo Sie es im Menü sehen möchten.
Hinzufügen eines benutzerdefinierten Elements im klassischen Stil des Startmenüs
Wenn Sie Windows 7 verwenden, drücken Sie die Einfügetaste auf der Tastatur, während Sie sich auf der Registerkarte Startmenü anpassen befinden, um ein neues Element hinzuzufügen. Wählen Sie Benutzerdefiniert aus der Liste und ziehen Sie, um es an einer beliebigen Stelle neu zu positionieren.
Hinzufügen eines benutzerdefinierten Elements im Windows 7-Stil des klassischen Shell-Startmenüs
- Doppelklicken Sie auf das gerade hinzugefügte benutzerdefinierte Element. Doppelklicken Sie im Windows 7-Stil auf das Symbol des benutzerdefinierten Elements. Der Dialog "Menüpunkt bearbeiten" wird angezeigt.
- Geben Sie im Feld Link dieses Dialogfelds Folgendes ein (Sie können es kopieren und einfügen):
Schale{1fa9085f-25a2-489b-85d4-86326eedcd87} - Dies ist die CLSID des Ordners Drahtlose Netzwerke verwalten. Klicken Sie auf OK, um die Einstellungen zu speichern. Die anderen Felder sind optional.
Das ist es. Jetzt erhalten Sie ein schönes kaskadierendes Flyout-Menü, das Ihre drahtlosen Netzwerke anzeigt. Sie können mit der rechten Maustaste auf die Verbindungen im Untermenü des Ordners klicken, um drahtlose Profile zu entfernen, ein Netzwerk umzubenennen, Profile zu löschen oder ihre Reihenfolge zu ändern.
Der soeben hinzugefügte Menüpunkt sieht so aus:
Menü Drahtlose Netzwerke