Anzeigen der Netzwerkdatennutzung in Windows 10
So zeigen Sie die Netzwerkdatennutzung in Windows 10 an
Windows 10 kann die Netzwerkdatennutzung erfassen und anzeigen. Das Betriebssystem kann die von Windows, Windows Update, Store und anderen Apps verbrauchte Netzwerkdatenmenge der letzten 30 Tage anzeigen. In diesem Artikel erfahren Sie, wie Sie diese Informationen pro Netzwerk anzeigen.
Werbung
Es ist eine gute Idee zu sehen, welche Apps Ihre Bandbreite stark verbrauchen. Dies sind nützliche Informationen für Benutzer mit einem eingeschränkten Datentarif. Die Statistiken können für alle Benutzer interessant sein, um sie darüber zu informieren, welche Apps das Netzwerk oder das Internet am meisten nutzen.
Beginnen mit Windows 10, Version 1803, Codename "Redstone 4", können Sie die Netzwerkdatennutzung für ein bestimmtes Netzwerk anzeigen. Eine verfeinerte Benutzeroberfläche auf der entsprechenden Einstellungsseite kommt jetzt mit einer Netzwerkliste. Damit können Sie schnell Ihre kabelgebundenen, drahtlosen und Bluetooth-Verbindungen und deren Statistiken unterscheiden. Hier ist, wie es gemacht werden kann.
Anzeigen der Netzwerkdatennutzung in Windows 10,
-
Einstellungen öffnen.

- Navigieren Sie zu Netzwerk & Internet > Datennutzung.
- Rechts sehen Sie die Datennutzung sortiert nach der Art der Netzwerkverbindung: Wi-Fi, Ethernet etc.
 Hinweis: Ab Windows 10 Build 18956, müssen Sie auf klicken Status Kategorie stattdessen auf der linken Seite.
Hinweis: Ab Windows 10 Build 18956, müssen Sie auf klicken Status Kategorie stattdessen auf der linken Seite.
- Um Details zur Datennutzung pro Netzwerk anzuzeigen, wählen Sie den gewünschten Netzwerktyp unter Einstellungen anzeigen für um die Daten zu filtern.

Neben einem Netzwerktypfilter verfügt die Seite über eine Datenlimitoption, die unter. eingestellt werden kann Datenverbrauch. Die Hintergrunddaten können jetzt im regulären Modus oder beim Roaming eingeschränkt werden.
Außerdem können Sie die Netzwerkdatennutzung pro App anzeigen.
Anzeigen der Netzwerkdatennutzung pro App in Windows 10
- Offen Einstellungen.
- Navigieren Sie zu Netzwerk & Internet > Datennutzung.
- Klicken Sie rechts auf den Link Nutzung pro App anzeigen.
 Hinweis: Ab Windows 10 Build 18956 müssen Sie auf das Status Symbol auf der linken Seite stattdessen, und dann klicken auf der Datenverbrauch Schaltfläche für das gewünschte Netzwerk auf der rechten Seite.
Hinweis: Ab Windows 10 Build 18956 müssen Sie auf das Status Symbol auf der linken Seite stattdessen, und dann klicken auf der Datenverbrauch Schaltfläche für das gewünschte Netzwerk auf der rechten Seite.
- Wählen Sie auf der nächsten Seite das Netzwerk aus, für das Sie die Datennutzungsdetails im Verwendung anzeigen aus der Dropdown-Liste.
- Hier wird die Datennutzung pro App der letzten 30 Tage für das ausgewählte Netzwerk angezeigt.
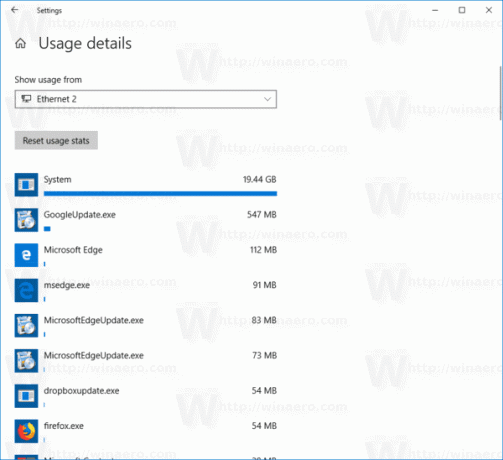
Es gibt eine Reihe anderer Möglichkeiten, die Netzwerknutzung in Windows 10 zu verfolgen. Siehe folgenden Artikel: So verfolgen Sie die Netzwerknutzung in Windows 10 ohne Tools von Drittanbietern.
Tipp: Sehen Sie, wie es geht Zurücksetzen der Netzwerkdatennutzung in Windows 10.

