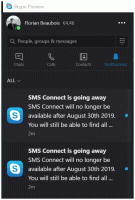Erstellen Sie eine Verknüpfung zur BitLocker-Laufwerkverschlüsselung in Windows 10
Wenn Sie BitLocker verwenden, ist es möglicherweise hilfreich, eine spezielle Verknüpfung zu erstellen, um das Drive Encryption-Fenster direkt mit einem Klick zu öffnen. Von dort aus können Sie den Schutz des Laufwerks aussetzen und ändern, wie Ihr Laufwerk entsperrt wird Starten Sie, sichern Sie Ihren Wiederherstellungsschlüssel oder deaktivieren Sie BitLocker vollständig für einen oder mehrere installierte fährt.
Werbung
BitLocker wurde erstmals in Windows Vista eingeführt und existiert noch in Windows 10. Es wurde ausschließlich für Windows implementiert und hat keine offizielle Unterstützung für alternative Betriebssysteme. BitLocker kann das Trusted Platform Module (TPM) Ihres PCs verwenden, um seine Verschlüsselungsschlüssel-Geheimnisse zu speichern. In modernen Windows-Versionen wie Windows 8.1 und Windows 10 unterstützt BitLocker hardwarebeschleunigte Verschlüsselung, wenn bestimmte Voraussetzungen erfüllt sind (das Laufwerk muss dies unterstützen, Secure Boot muss aktiviert sein und vieles mehr Bedarf). Ohne Hardwareverschlüsselung wechselt BitLocker zur softwarebasierten Verschlüsselung, sodass die Leistung Ihres Laufwerks beeinträchtigt wird.

So erstellen Sie eine Verknüpfung zur BitLocker-Laufwerkverschlüsselung in Windows 10, Mach Folgendes.
Klicken Sie mit der rechten Maustaste auf den leeren Bereich auf Ihrem Desktop. Wählen Sie im Kontextmenü Neu - Verknüpfung (siehe Screenshot).

Geben Sie in das Verknüpfungszielfeld Folgendes ein oder kopieren Sie es und fügen Sie es ein:
Explorer.exe-Shell{D9EF8727-CAC2-4e60-809E-86F80A666C91}

Der Befehl ist ein spezieller ActiveX-Shell-Befehl. Sie können die Liste solcher Befehle hier abrufen:
CLSID (GUID) Shell-Speicherortliste in Windows 10
Verwenden Sie als Namen der Verknüpfung die Zeile "BitLocker Drive Encryption" ohne Anführungszeichen. Eigentlich können Sie jeden beliebigen Namen verwenden.

Klicken Sie auf die Schaltfläche Fertig stellen, wenn Sie fertig sind.
Klicken Sie nun mit der rechten Maustaste auf die erstellte Verknüpfung und wählen Sie Eigenschaften.
Auf der Registerkarte Verknüpfung können Sie bei Bedarf ein neues Symbol angeben. Sie können das Symbol aus der Datei %windir%\System32\fvecpl.dll verwenden.

Klicken Sie auf OK, um das Symbol anzuwenden, und klicken Sie dann auf OK, um das Dialogfeld mit den Verknüpfungseigenschaften zu schließen.

Jetzt können Sie diese Verknüpfung an eine beliebige Stelle verschieben, heften Sie es an die Taskleiste oder an den Start,zu Alle Apps hinzufügen oder zum Schnellstart hinzufügen (siehe wie es geht Schnellstart aktivieren). Du kannst auch einen globalen Hotkey zuweisen zu Ihrer Verknüpfung.