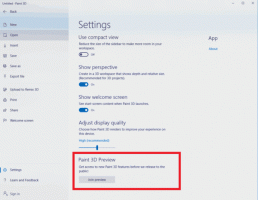So aktivieren und verwenden Sie die Zeitachse in Windows 10
Die Zeitleiste ist eine Funktion, mit der Benutzer ihren Aktivitätsverlauf überprüfen und schnell zu ihren vorherigen Aufgaben zurückkehren können. Es zeigt eine Liste Ihrer zuletzt verwendeten Apps, Dokumente und Webseiten. Mithilfe von Cortana können auch Ihre Aktivitäten von allen Geräten angezeigt werden, die unter demselben Microsoft-Konto laufen! So verwenden Sie diese Funktion.
Werbung

Microsoft hat die Timeline mit Windows 10 Build 17063 der Öffentlichkeit zugänglich gemacht Redstone-4-Zweig. Laut der Pressemitteilung denkt das Unternehmen darüber nach, zu vereinfachen, wie Sie zu Dingen zurückkehren können, an denen Sie in der Vergangenheit gearbeitet haben. Der Benutzer kann leicht vergessen, welche Site oder App er verwendet hat oder wo er eine Datei gespeichert hat. Timeline ist ein neues Tool, das es dem Benutzer ermöglicht, direkt dorthin zurückzukehren, wo er aufgehört hat. So verwenden Sie es.
So aktivieren Sie die Zeitachse in Windows 10
Um die Timeline verfügbar zu machen, sollten die folgenden Optionen aktiviert sein.
- Aktivitäten sammeln.
- Filtern Sie Aktivitäten aus Konten.
So aktivieren Sie die Zeitleiste in Windows 10, Mach Folgendes.
- Einstellungen öffnen.
- Gehen Sie zu Datenschutz – Aktivitätsverlauf.
- Aktiviere "Aktivitäten für deine. filtern" Microsoft-Konto".
- Aktivieren Sie die Option Aktivitäten sammeln.

Mit der Einstellungs-App können Sie auch die Aktivitätssammlung deaktivieren und lösche deinen Aktivitätsverlauf.
So öffnen Sie die Zeitleiste in Windows 10
- Klicken oder tippen Sie auf das Symbol für die Aufgabenansicht in der Taskleiste. Drücken Sie alternativ die Gewinnen + Tab Schlüssel.

- Wenn Sie über mehrere Displays verfügen, drücken Sie die Gewinnen + Tab -Tasten zeigen die Timeline auf dem primären Display an.
- Wenn Sie jedoch auf das Taskansicht-Symbol klicken, wird es auf dem Display angezeigt, auf dem das Taskansicht-Symbol angeklickt wurde! Behalte dies im Kopf.
So verwenden Sie die Zeitleiste in Windows 10
Timeline bietet eine neue Möglichkeit, vergangene Aktivitäten wieder aufzunehmen, die Sie auf diesem PC, anderen Windows-PCs und iOS-/Android-Geräten gestartet haben. Zeitleiste verbessert Aufgabenansicht, sodass Sie zwischen derzeit ausgeführten Apps und vergangenen Aktivitäten wechseln können.
Die Standardansicht der Timeline zeigt Schnappschüsse der relevantesten Aktivitäten von früher am Tag oder einem bestimmten vergangenen Datum. Eine neue kommentierte Bildlaufleiste macht es einfach, zu früheren Aktivitäten zurückzukehren.

Es gibt auch eine Möglichkeit, alle Aktivitäten zu sehen, die an einem einzigen Tag stattgefunden haben. Sie müssen auf klicken Alles sehen Link neben der Datumsüberschrift. Ihre Aktivitäten werden nach Stunden in Gruppen eingeteilt, damit Sie Aufgaben finden können, an denen Sie wissen, dass Sie an diesem Morgen oder zu einem beliebigen Zeitpunkt gearbeitet haben.

Klicken Sie auf die Nur Top-Aktivitäten anzeigen Link neben der Kopfzeile des Tages, um die Standardansicht der Timeline wiederherzustellen.
Wenn Sie die gesuchte Aktivität in der Standardansicht nicht finden können, suchen Sie danach. In der oberen rechten Ecke der Timeline befindet sich ein Suchfeld, wenn Sie die Aufgabe, die Sie wiederherstellen möchten, nicht leicht finden können.

Das ist es.