Entfernen Sie das Kontextmenü "Mit Fotos bearbeiten" in Windows 10
Windows 10 kommt mit einer neuen universellen App, Fotos. Es fügt ein neues Kontextmenüelement für Bilder hinzu. Es heißt "Mit Fotos bearbeiten" und startet die UWP-App. Wenn Sie Fotos nicht für diesen Zweck verwenden möchten, ist es möglicherweise hilfreich, den Kontextmenübefehl zu entfernen. Hier ist, wie.
Werbung
Microsoft hat eine neue, universelle Windows-Plattform-App hinzugefügt.Fotos" statt des guten alten Windows Photo Viewer. Die Fotos-App ist als Standard-Bildbetrachter-App festgelegt. Fotos können verwendet werden, um Ihre Fotos und Ihre Bildersammlung zu durchsuchen, zu teilen und zu bearbeiten. Wenn Sie mit Fotos nicht zufrieden sind, lesen Sie, wie es geht Wiederherstellen des klassischen Windows Photo Viewer in Windows 10.
So entfernen Sie das Kontextmenü „Mit Fotos bearbeiten“ in Windows 10, Mach Folgendes.
- Öffnen Sie den Registrierungseditor (Siehe wie).
- Navigieren Sie zum folgenden Registrierungsschlüssel:
HKEY_CLASSES_ROOT\AppX43hnxtbyyps62jhe9sqpdzxn1790zetc\Shell\ShellEdit
Tipp: Sie können greifen Sie mit einem Klick auf den gewünschten Registrierungsschlüssel zu.
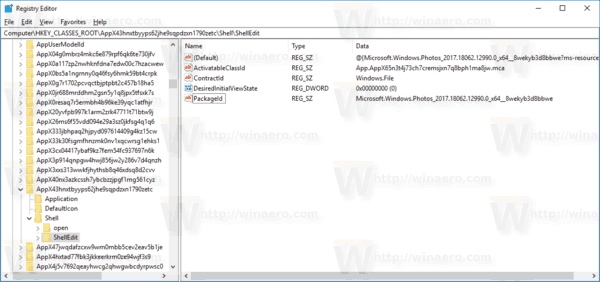
- Erstellen Sie rechts einen neuen Zeichenfolgenwert namens "ProgrammaticAccessOnly".
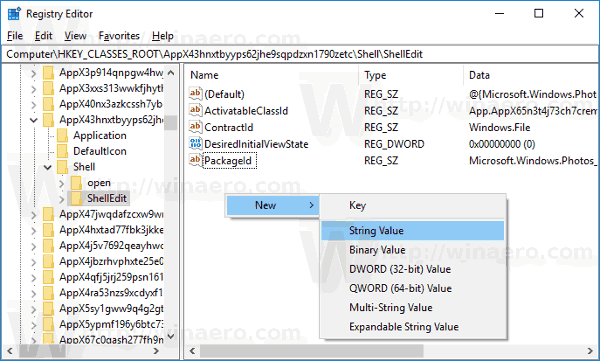

- Dadurch wird der Befehl aus dem Kontextmenü entfernt. Vor:
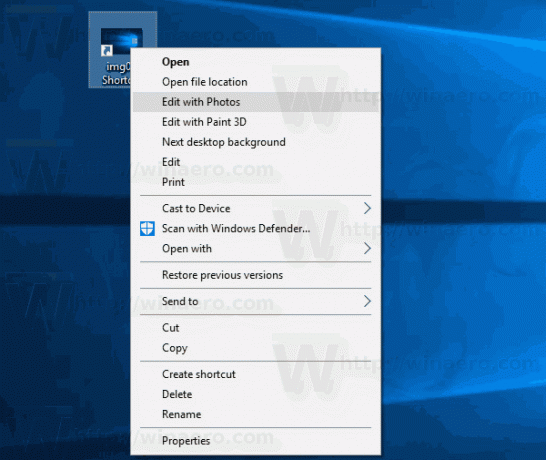
Nach:
Alternativ können Sie es ausblenden und nur im erweiterten Kontextmenü anzeigen. Erweiterte Kontextmenübefehle sind im normalen Modus nicht sichtbar, es sei denn, Sie halten die. gedrückt Schicht Taste auf der Tastatur, während Sie mit der rechten Maustaste klicken. So bewegen Sie sich Mit Fotos bearbeiten zum erweiterten Menü.
So verschieben Sie Mit Fotos bearbeiten in das erweiterte Kontextmenü, Mach Folgendes.
- Öffnen Sie den Registrierungseditor (Siehe wie).
- Navigieren Sie zu folgendem Schlüssel:
HKEY_CLASSES_ROOT\AppX43hnxtbyyps62jhe9sqpdzxn1790zetc\Shell\ShellEdit
Tipp: Sie können greifen Sie mit einem Klick auf den gewünschten Registrierungsschlüssel zu.
- Erstellen Sie rechts einen Zeichenfolgenwert namens "Erweitert".
Dadurch wird der Befehl aus dem Kontextmenü ausgeblendet. Um es anzuzeigen, halten Sie die Schicht -Taste auf der Tastatur und klicken Sie dann mit der rechten Maustaste auf einen beliebigen Ordner im Datei-Explorer. Der Befehl wird angezeigt.
Das normale Kontextmenü:
Das erweiterte Kontextmenü:

Um Zeit zu sparen, können Sie Winaero Tweaker verwenden. Deaktivieren Sie unter Kontextmenü\Standardeinträge entfernen den Punkt "Entfernen Mit Fotos bearbeiten„und fertig!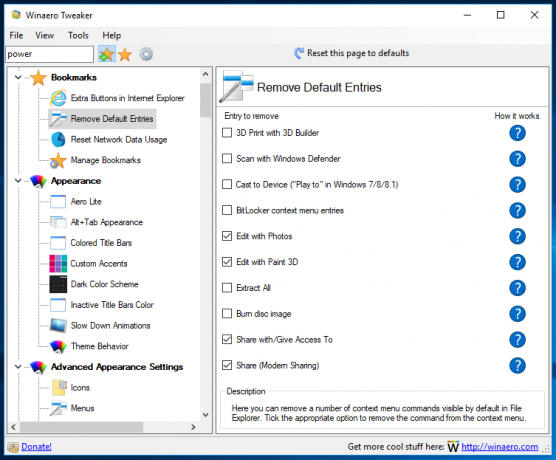
Sie können die App hier herunterladen:
Winaero Tweaker herunterladen
Ich habe auch gebrauchsfertige Registrierungsdateien erstellt, die Sie unten herunterladen können. Das ZIP-Archiv enthält beide oben genannten Optimierungen sowie die Rückgängig-Optimierung.
Registrierungsdateien herunterladen
Jetzt sehen Sie, wie es geht Mit Paint 3D bearbeiten aus dem Kontextmenü in Windows 10 entfernen.
Das ist es.
