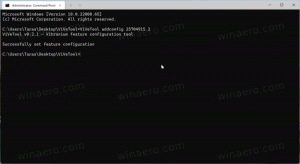Aktualisieren und aktualisieren Sie die WSL Linux-Distribution in Windows 10
Die Möglichkeit, Linux nativ in Windows 10 auszuführen, wird durch die WSL-Funktion bereitgestellt. Windows 10 aktualisiert oder aktualisiert die Pakete in einer in WSL installierten Distribution nicht automatisch. Dies ist eine Aufgabe, die ein WSL-Linux-Benutzer selbst ausführen muss.
WSL steht für Windows Subsystem for Linux, das ursprünglich nur auf Ubuntu beschränkt war. Moderne Versionen von WSL erlauben Installieren und Ausführen mehrerer Linux-Distributionen aus dem Microsoft Store.
Nach WSL aktivieren, können Sie verschiedene Linux-Versionen aus dem Store installieren. Sie können die folgenden Links verwenden:
- Ubuntu
- openSUSE-Sprung
- SUSE Linux Enterprise Server
- Kali Linux für WSL
- Debian GNU/Linux
und mehr.
Die meisten Distributionen werden mit einem leeren/minimalen Paketkatalog ausgeliefert. Es wird dringend empfohlen, Ihren Paketkatalog regelmäßig zu aktualisieren und Ihre installierten Pakete in allen von Ihnen verwendeten WSL-Linux-Distributionen zu aktualisieren.
Um Ihre WSL Linux-Distribution auf dem neuesten Stand zu halten, sollten Sie den bevorzugten Paketmanager Ihrer Distribution verwenden. Hier ist, wie es gemacht werden kann.
Um die WSL Linux Distribution in Windows 10 zu aktualisieren und zu aktualisieren,
- Führen Sie Ihre WSL Linux-Distribution aus unter dem erforderliches Benutzerkonto.
- Geben Sie für Debian, Ubuntu und Kali Linux den folgenden Befehl aus:
sudo apt-Update && sudo apt-Upgrade. - Wenn der Paketmanager die Aufforderung "Möchten Sie fortfahren" anzeigt, geben Sie. ein ja und drücken Sie die Eingabetaste, um fortzufahren.
- Führen Sie in OpenSUSE Leap und SUSE Linux Enterprise Server den Befehl aus
sudo zypper aktualisierenum die Paketliste zu aktualisieren. - Um verfügbare Updates zu installieren, geben Sie den Befehl
sudo zypper update. Sie können es mit dem obigen Befehl kombinieren, um das folgende einzeilige Snippet zu erhalten:sudo zypper aktualisieren && sudo zypper aktualisieren.
Hinweis: Ausführen eines Befehls mit sudo wird Linux dazu auffordern, Ihr Passwort anzugeben. Wenn Sie dazu aufgefordert werden, geben Sie Ihr Linux-Passwort für den aktuellen Linux-Benutzernamen ein, den Sie für die aktuelle WSL-Linux-Distribution festgelegt haben, und drücken Sie die Eingabetaste.
Das ist es.
In Verbindung stehende Artikel:
- Führen Sie WSL Linux Distro als bestimmten Benutzer in Windows 10 aus
- Zurücksetzen und Abmelden von WSL Linux Distro in Windows 10
- Passwort für WSL Linux Distro in Windows 10 zurücksetzen
- Alle Möglichkeiten zum Ausführen von WSL Linux Distro in Windows 10
- Legen Sie die Standard-WSL-Linux-Distribution in Windows 10 fest
- Finden Sie laufende WSL-Linux-Distributionen in Windows 10
- Beenden Sie die Ausführung von WSL Linux Distro in Windows 10
- Entfernen Sie Linux aus dem Navigationsbereich in Windows 10
- Exportieren und Importieren von WSL Linux Distro in Windows 10
- Zugriff auf WSL-Linux-Dateien von Windows 10
- Aktivieren Sie WSL in Windows 10
- Standardbenutzer für WSL in Windows 10 festlegen
- Windows 10 Build 18836 zeigt das WSL/Linux-Dateisystem im Datei-Explorer an