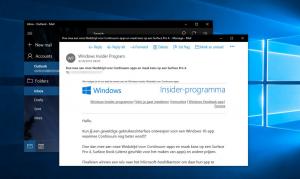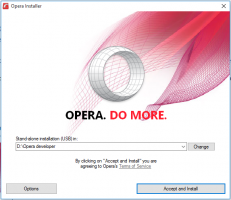Löschen Sie festgefahrene Jobs aus der Druckerwarteschlange in Windows 10
Wenn ein lokaler oder Netzwerkdrucker an Ihren Windows 10-PC angeschlossen ist, müssen Sie möglicherweise den Druck anhalten oder festgefahrene Druckaufträge entfernen. Manchmal ignoriert Windows den Befehl zum Löschen der Warteschlange, der in der Benutzeroberfläche des Druckerverwaltungsfensters verfügbar ist. Hier ist eine schnelle Lösung, um die festgefahrenen Druckaufträge loszuwerden.
Werbung
Tipp: Sie können die Warteschlange Ihres Druckers mit einem Klick öffnen. Siehe folgenden Artikel:
Öffnen Sie die Druckerwarteschlange mit einer Verknüpfung in Windows 10
Windows verwendet einen speziellen Dienst namens "Print Spooler". Es speichert Ihre Druckaufträge im Ordner C:\Windows\System32\spool\PRINTERS. Der angeschlossene Drucker ruft diese Aufträge vom Spooler ab und druckt Ihre Dokumente. Wenn ein Dokument in der Warteschlange hängen bleibt, wird es dauerhaft in der Benutzeroberfläche angezeigt. Manchmal hilft es, den Drucker aus- und wieder einzuschalten. Dies hängt vom Druckertreiber ab und funktioniert nicht bei allen Druckermodellen zuverlässig. In Windows 10 können Sie die Druckerwarteschlange über Geräte und Drucker in der klassischen Systemsteuerung oder unter Einstellungen->Geräte->Drucker und Scanner verwalten. Wenn Sie einen Druckauftrag von dort nicht entfernen können, versuchen Sie Folgendes.
So löschen Sie festsitzende Aufträge aus Ihrer Druckerwarteschlange in Windows 10, Mach Folgendes.
- Offen eine erhöhte Eingabeaufforderung.
- Geben Sie den folgenden Befehl ein oder kopieren Sie ihn und fügen Sie ihn ein:
Netzstoppspuler
Dieser Befehl stoppt den Spooler-Dienst. Weitere Informationen finden Sie in den folgenden Artikeln: So starten, stoppen oder starten Sie einen Dienst in Windows 10.
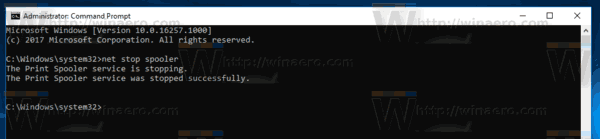
- Geben Sie nun den folgenden Befehl ein oder kopieren Sie ihn und fügen Sie ihn ein:
del /s /f /q C:\Windows\System32\spool\PRINTERS\*.*Dadurch werden alle Dateien im Ordner PRINTERS entfernt. Danke an unseren Leser Rick Onanian für diesen Tipp.
- Alternative, Datei-Explorer öffnen. Schließen Sie das Eingabeaufforderungsfenster nicht.
- Gehen Sie in den Ordner:
C:\Windows\System32\spool\DRUCKER
Bestätigen Sie die Sicherheitsabfrage.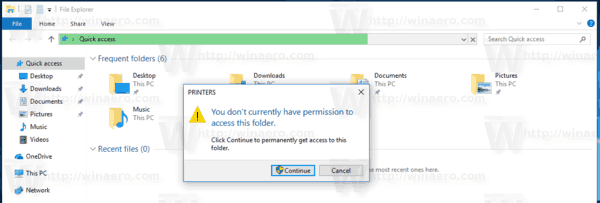
- Löschen Sie alle Dateien und Ordner, die Sie im Ordner sehen.

- Kehren Sie zum Eingabeaufforderungsfenster zurück und geben Sie den folgenden Befehl ein:
Netzstartspooler
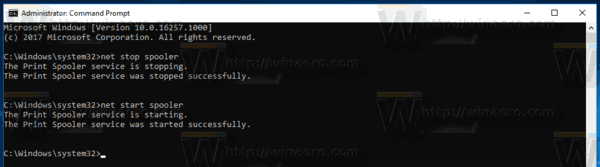 Du bist fertig.
Du bist fertig.
Die folgenden Artikel könnten Sie interessieren:
- Öffnen Sie die Druckerwarteschlange in Windows 10
- Erstellen Sie eine Druckerordnerverknüpfung in Windows 10
- Windows 10 Rundll32-Befehle – die vollständige Liste