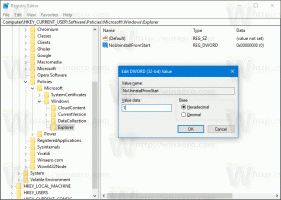Freigegebenen Drucker in Windows 10 hinzufügen
Windows ermöglicht die Verbindung eines freigegebenen Druckers, der mit einem PC in Ihrem Netzwerk verbunden ist. Ein freigegebener Drucker kann von anderen zum Senden von Druckaufträgen verwendet werden. Es wird in den freigegebenen Netzwerkressourcen des Remote-Computers angezeigt, sodass andere Benutzer es auf ihren Druckern installieren (hinzufügen) können. Heute werden wir sehen, wie Sie Ihrem PC einen freigegebenen Drucker hinzufügen (verbinden).
Werbung
Ein freigegebener Drucker steht anderen Benutzern zur Verfügung, wenn der Computer, mit dem er verbunden ist, eingeschaltet ist und das Betriebssystem ausgeführt wird. Außerdem muss der Drucker eingeschaltet sein.

Wie Sie vielleicht bereits wissen, enthält Windows 10 die Heimnetzgruppenfunktion ab Version 1803 nicht mehr. Für viele Benutzer war die Heimnetzgruppe eine bequeme Möglichkeit, Dateien und Ordner über ein Netzwerk freizugeben. Glücklicherweise ist es möglich, einen freigegebenen Drucker hinzuzufügen, ohne die Heimnetzgruppe zu verwenden.
Zunächst müssen Sie die Datei- und Druckerfreigabefunktion in Windows 10 aktivieren. Als Referenz siehe den Artikel
Deaktivieren oder aktivieren Sie die Datei- und Druckerfreigabe in Windows 10
Hinweis: Wenn Sie Windows 10 Version 1803 verwenden, lesen Sie bitte den Artikel (und seine Kommentare) Netzwerkcomputer sind in Windows 10 Version 1803 nicht sichtbar. Stellen Sie sicher, dass Sie die Dienste haben Veröffentlichung von Funktionserkennungsressourcen und Host für Funktionserkennungsanbieter aktiviert (der Starttyp ist auf eingestellt) automatisch) und läuft. Dies muss auf jedem Windows 10-PC durchgeführt werden, den Sie für die Druckerfreigabe einrichten möchten.
Außerdem musst du als Administrator anmelden bevor Sie fortfahren.
Hinzufügen eines freigegebenen Druckers in Windows 10, Mach Folgendes.
- Öffne das Einstellungen-App.

- Gehen Sie zu Geräte -> Drucker & Scanner.
- Klicken Sie rechts auf die Schaltfläche Drucker oder Scanner hinzufügen.

- Warten Sie ein paar Sekunden und klicken Sie dann auf den Link Der gewünschte Drucker ist nicht aufgeführt wenn verfügbar.

- Aktivieren Sie im nächsten Dialog die Option Wählen Sie einen freigegebenen Drucker nach Namen aus und geben Sie den Netzwerkpfad des freigegebenen Druckers ein, z. \\desktop-pc\mein Drucker.

- Alternativ können Sie die IP-Adresse des Computers eingeben, mit dem der freigegebene Drucker verbunden ist.

- Geben Sie die Anmeldeinformationen des Benutzerkontos für den Remote-PC ein, wenn Sie dazu aufgefordert werden.

- Bestätigen Sie die Treiberinstallation.


- Klicken Sie auf die Schaltfläche Weiter, um den Assistenten zu schließen.

Der Drucker ist jetzt installiert. Es ist aufgeführt unter Drucker in der Einstellungen-App. Dort können Sie es verwalten oder entfernen.

Alternativ können Sie die Drucker hinzufügen' Assistenten aus dem Ordner Systemsteuerung\Hardware und Sound\Geräte und Drucker, indem Sie auf die Schaltfläche klicken Drucker hinzufügen.

Schließlich können Sie PowerShell verwenden, um einen freigegebenen Drucker in Windows 10 hinzuzufügen.
Hinzufügen eines freigegebenen Druckers mit PowerShell
- Öffnen Sie PowerShell als Administrator. Tipp: Sie können Kontextmenü "PowerShell als Administrator öffnen" hinzufügen.
- Geben Sie den folgenden Befehl ein oder kopieren Sie ihn und fügen Sie ihn ein:
Add-Printer -ConnectionName "Computername\Freigegebener Druckername"
Ersetzen Sie den Abschnitt 'Computername' durch den tatsächlichen Namen des Remote-Computers. Sie können stattdessen seine IP-Adresse verwenden. Ersetzen Sie den Abschnitt Shared Printer Name durch den Namen des Druckers. - Der Befehl kann wie folgt aussehen:
Add-Printer -ConnectionName "192.168.2.10\Little Brother". - Du bist fertig. Jetzt können Sie das PowerShell-Fenster schließen.
In Verbindung stehende Artikel:
- So geben Sie einen Drucker in Windows 10 frei
- Sichern und Wiederherstellen von Druckern in Windows 10
- Öffnen Sie die Druckerwarteschlange mit einer Verknüpfung in Windows 10
- Standarddrucker in Windows 10 festlegen
- So verhindern Sie, dass Windows 10 den Standarddrucker ändert
- Öffnen Sie die Druckerwarteschlange in Windows 10
- Erstellen Sie eine Druckerordnerverknüpfung in Windows 10
- Löschen Sie festgefahrene Jobs aus der Druckerwarteschlange in Windows 10
- Erstellen Sie eine Verknüpfung zu Geräten und Druckern in Windows 10
- Kontextmenü Geräte und Drucker hinzufügen in Windows 10
- Hinzufügen von Geräten und Druckern zu diesem PC in Windows 10