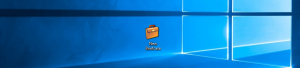So führen Sie die Datenträgerbereinigung direkt im Systemdateimodus aus und beschleunigen sie
Die Datenträgerbereinigung ist ein wichtiges Windows-Systemtool, mit dem Sie verschiedene unnötige Dateien löschen können, die vom Betriebssystem erstellt wurden, um Speicherplatz auf der Festplatte zu sparen. Standardmäßig arbeitet es in einem einfacheren Modus, in dem Sie nur Dateien löschen können, die sich auf Ihr aktuelles Benutzerkonto beziehen. Sie können in den erweiterten Modus wechseln, wodurch Sie mehr nicht verwendete Dateien löschen können, die von Windows-Updates oder Service Packs usw. verwendet werden. Wenn Sie die Disk Cleanup-App starten, müssen Sie jedes Mal in den erweiterten Modus wechseln, indem Sie auf das klicken Systemdateien bereinigen Taste. Daher muss es berechnen, wie viel Speicherplatz Sie zweimal freigeben, was viel Zeit in Anspruch nehmen kann. Es ist möglich, dies zu beschleunigen und direkt den erweiterten Modus zu öffnen. Mal sehen wie.
Werbung
Bevor Sie fortfahren, empfehle ich Ihnen, den folgenden Artikel zu lesen:
Datenträgerbereinigung (Cleanmgr.exe) Befehlszeilenargumente
So öffnen Sie die Datenträgerbereinigung direkt im Systemdateimodus
Es gibt einen Trick, mit dem Sie den erweiterten Modus der Datenträgerbereinigung direkt nach dem Start abrufen können. Sie müssen lediglich das Datenträgerbereinigungstool als Administrator ausführen.
- Typ cleanmgr auf dem Startbildschirm oder in Ihrem Startmenü-Suchfeld.
- Drücken Sie Strg+Umschalt+Eingabe, um es direkt als Administrator zu öffnen.
Das Ausführen als Administrator entspricht dem normalen Starten und anschließendem Drücken der Schaltfläche "Systemdateien bereinigen". Das spart Ihnen Zeit und ein paar zusätzliche Mausklicks.
So führen Sie die Datenträgerbereinigung schneller aus, ohne berechnen zu müssen, wie viel Speicherplatz Sie freigeben werden
Um die Berechnung des belegten Speicherplatzes zu umgehen, müssen Sie ein spezielles Befehlszeilenargument verwenden, wie unten beschrieben.
- Öffnen Sie eine Eingabeaufforderung mit erhöhten Rechten
- Geben Sie Folgendes ein:
cleanmgr /D C /sageset: 65535 & cleanmgr /D C /sagerun: 65535
Drücken Sie Enter.
 Die Anwendung Datenträgerbereinigung wird sofort geöffnet, da sie nicht berechnet, wie viel Speicherplatz Sie freigeben werden. Sie werden feststellen, dass der gesamte gewonnene Speicherplatz nicht einmal angezeigt wird. In diesem Fenster müssen Sie die Elemente auswählen, die Disk Cleanup bereinigen soll, nachdem Sie auf die Schaltfläche OK geklickt haben.
Die Anwendung Datenträgerbereinigung wird sofort geöffnet, da sie nicht berechnet, wie viel Speicherplatz Sie freigeben werden. Sie werden feststellen, dass der gesamte gewonnene Speicherplatz nicht einmal angezeigt wird. In diesem Fenster müssen Sie die Elemente auswählen, die Disk Cleanup bereinigen soll, nachdem Sie auf die Schaltfläche OK geklickt haben.
Beachten Sie die / Weiseeinstellen Schalter. Der Weiseeinstellen:Mit dem Schalter können Sie konfigurieren, welche Art von Bereinigung im Voraus durchgeführt werden soll, damit, wenn Sie dieselbe Nummer verwenden, aber die Datenträgerbereinigung mit /sage ausführenLauf Schalter, die ausgewählten Elemente werden direkt bereinigt. Die Zahl kann zwischen 1 und 65535 liegen. Beachten Sie auch das /D-Argument. Es ermöglicht Ihnen, ein zu bereinigendes Laufwerk anzugeben. Im obigen Beispiel verwende ich /D C Argument, um die Bereinigung meines Laufwerks C durchzuführen. Im obigen Beispiel habe ich beide Befehle an der Eingabeaufforderung in einer Zeile mit dem Zeichen '&' kombiniert. Es wird sie nacheinander ausführen.
Bonus-Tipp: Sie können auch das Element Extended Disk Cleanup zum Kontextmenü der Laufwerke im Ordner Dieser PC/Computer hinzufügen.
Führen Sie einfach den folgenden Registry-Tweak zusammen:
Windows-Registrierungseditor Version 5.00 [HKEY_CLASSES_ROOT\Drive\shell\runas] @="Erweiterte Datenträgerbereinigung" "HasLUAShield"="" "MultiSelectModel"="Einzel" "Icon"=hex (2):25,00,77,00,69,00,6e, 00,64,00,69,00,72,00,25,00,5c, 00,73,00,79 ,\ 00,73,00,74,00,65,00,6d, 00,33,00,32,00,5c, 00.63.00,6c, 00.65,00,61,00,6e, 00,\ 6d, 00.67.00,72,00,2e, 00.65,00,78,00,65,00 ,2c, 00,30,00,00,00 [HKEY_CLASSES_ROOT\Drive\shell\runas\Command] @="cmd.exe /c cleanmgr.exe /sageset: 65535 & cleanmgr.exe /sagerun: 65535"
Es öffnet die Datenträgerbereinigung sofort im Bereinigungsmodus für Systemdateien direkt aus dem Kontextmenü und führt die Bereinigung mit den von Ihnen ausgewählten Optionen durch.
Klicken Sie hier, um den gebrauchsfertigen Registry-Tweak herunterzuladen
Das ist es.