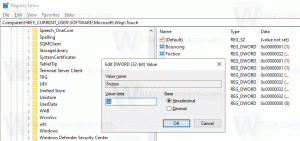Die Liste der Fehlercodes für die Einrichtung von Windows 10
Beim Upgrade von Windows 7 oder Windows 8 auf Windows 10 sehen viele Benutzer kryptische Fehlercodes. Das Setup von Windows 10 gibt nicht viele detaillierte Informationen über den Fehlercode. In diesem Artikel sehen wir die häufigsten Fehlercodes, die das Windows 10 Setup-Programm dem Endbenutzer während eines Upgrades oder einer Neuinstallation anzeigt.
Werbung
Wenn Sie nicht den ganzen Artikel lesen möchten, klicken Sie auf den Fehlercode, um zu erfahren, was er im Detail bedeutet. Sie können auch Strg+F verwenden, um Ihren spezifischen Fehlercode auf dieser Seite zu finden:
- Fehler 0x0000005C
- Fehler 0x80070003 - 0x20007
- Fehler 0x8007002C - 0x4000D
- Fehler 0x8007002C - 0x4001C
- Fehler 0x80070070 – 0x50011
- Fehler 0x80070103
- Fehler 0x80070542
- Fehler 0x80070652
- Fehler 0x80072EE2
- Fehler 0x80073712
- Fehler 0x800F0922
- Fehler 0x800F0923
- Fehler 0x80200056
- Fehler 0x80240020
- Fehler 0x80240031
- Fehler 0x80246007
- Fehler 0x80246017
- Fehler 0x80D02002
- Fehler 0xC0000001
- Fehler 0xC000021A
- Fehler 0xC0000428
- Fehler 0xC1900101 - 0x2000B
- Fehler 0xC1900101 - 0x20017
- Fehler 0xC1900101 - 0x30018
- Fehler 0xC1900101 - 0x40017
- Fehler 0xC1900200 - 0x20008
- Fehler 0xC1900202 - 0x20008
- Fehler 0xC1900208 - 0x4000C
- Fehler 0xC1900208 - 1047526904
- Fehler 0xC1900106
- Wir konnten die vom System reservierte Partition nicht aktualisieren
Fehler 0x0000005C
Die Initialisierung der Phase 0 der Hardware Abstraction Layer (HAL) ist fehlgeschlagen. Dies kann auf ein Hardwareproblem hinweisen. Um dieses Problem zu beheben, versuchen Sie Folgendes:
- Aktualisieren Sie das BIOS des Computers.
- Stellen Sie sicher, dass Ihre Hardware mindestens minimal passt Systemvoraussetzungen von Windows 10.
Fehler 0x80070003 - 0x20007
Tritt auf, wenn die Internetverbindung während der Installation von Windows 10 gestört ist.
Um das Problem zu beheben, müssen Sie Windows 10 mit der Offline-Setup-Methode installieren. Laden Sie das Windows 10-ISO herunter, und installieren Sie dann Windows 10 erneut.
Siehe diese Artikel:
- So installieren Sie Windows 10 von einem bootfähigen USB-Stick.
- So erstellen Sie ein bootfähiges UEFI-USB-Laufwerk mit Windows 10 Setup
Fehler 0x8007002C - 0x4000D
Dieser Fehler tritt auf, wenn das Betriebssystem Systemdateien beschädigt hat. Um die beschädigten Systemdateien zu reparieren, führen Sie den folgenden Befehl im erhöhte Eingabeaufforderung:
chkdsk /fc:
Fehler 0x8007002C - 0x4001C
Dieser Fehler kann aus einem der folgenden Gründe auftreten:
- Konflikte mit Antivirus-Software.
- Hardwarekonflikte.
Gehen Sie wie folgt vor, um dieses Problem zu beheben. Wenn auf dem Computer Antivirensoftware ausgeführt wird, deaktivieren Sie sie während des Upgrade-Vorgangs.
Wenn eines der folgenden Softwareprogramme auf dem Computer installiert ist, deinstallieren Sie es vorübergehend und versuchen Sie dann erneut, auf Windows 10 zu aktualisieren:
- SteelSeries-Motor
- ESET Smart Security oder ESET NOD32 Antivirus
- Treuhänderbericht
Fehler 0x80070070 – 0x50011
Tritt auf, wenn Ihr Computer nicht über genügend freien Speicherplatz auf Laufwerk C verfügt, um das Windows 10-Upgrade zu installieren.
Geben Sie Speicherplatz auf Laufwerk C frei, und führen Sie das Upgrade dann erneut aus. Windows 10 benötigt für das Upgrade 20 GB freien Speicherplatz.
Weitere Informationen finden Sie in diesen Artikeln:
- So führen Sie die Datenträgerbereinigung direkt im Systemdateimodus aus und beschleunigen sie
- So löschen Sie den Ordner Windows.old nach dem Upgrade von einer früheren Windows-Version
- So reduzieren Sie die Größe des WinSxS-Verzeichnisses in Windows 7
- So erhalten Sie freien Speicherplatz nach der Installation von Windows 8.1 Spring Update 1 (Feature Pack)
Fehler 0x80070103
Dieses Problem tritt auf, wenn die folgenden Szenarien zutreffen:
- Windows Update oder Microsoft Update versucht ein zweites Mal, einen Treiber für eine zusätzliche identische Hardware wie eine Grafikkarte zu installieren.
- Windows Update oder Microsoft Update versucht, einen derzeit installierten Treiber auf eine ungeeignete Version dieses Treibers zu aktualisieren.
Um es zu beheben, gehen Sie wie folgt vor:
- Besuchen Sie die Microsoft Update-Website: http://update.microsoft.com
- Nachdem die Suche nach Updates abgeschlossen ist, klicken Sie auf
Benutzerdefiniert auf der Willkommen Seite. - Klicken Sie im Navigationsbereich auf Hardware,
Optional. Dann zeigt der Update-Client die verfügbaren Updates auf
die Seite Optionale Hardware-Updates auswählen. - Erweitern Sie das zweite Update für die Grafikkarte und dann
klicken Sie, um die auszuwählen Dieses Update nicht mehr anzeigen Kontrollkästchen. - Klicken Updates überprüfen und installieren.
- Stellen Sie sicher, dass das zweite Update für die Grafikkarte nicht
präsentieren, und klicken Sie dann auf Installiere Updates. - Klicken Start, klicken Alle Programme, und klicken Sie dann auf Windows Update.
- Klicken Auf Updates prüfen.
- Nachdem die Suche nach Updates abgeschlossen ist, klicken Sie auf das Optionale Updates sind verfügbar Verknüpfung.
- In dem Wählen Sie die Updates aus, die Sie installieren möchten Klicken Sie im Abschnitt mit der rechten Maustaste auf das Update, das Sie ausblenden möchten, und klicken Sie dann auf Update ausblenden.
- Klicken OK.
- Klicken Installiere Updates, um alle ausgewählten zusätzlichen Updates zu installieren. Wenn keine anderen Updates ausgewählt sind, schließen Sie Windows Update.
- Wischen Sie vom rechten Bildschirmrand nach innen, tippen Sie auf Suchen (oder wenn Sie eine Maus verwenden, zeigen Sie auf die obere rechte Ecke des Bildschirms und bewegen Sie die Mauszeiger nach unten und klicken Sie dann auf Suchen), geben Sie Windows-Updates in das Suchfeld ein, tippen oder klicken Sie auf Einstellungen, und tippen oder klicken Sie dann auf Suchen nach Aktualisierung.
- Nachdem der Scan abgeschlossen ist, tippen oder klicken Sie auf den Link Optionale Updates sind verfügbar.
- Tippen und halten Sie oder klicken Sie mit der rechten Maustaste auf das Update, das Sie ausblenden möchten, tippen oder klicken Sie auf Update ausblenden, und tippen oder klicken Sie dann auf OK.
- Wenn andere Updates verfügbar sind, speichern Sie Ihre gesamte Arbeit in anderen Programmen und tippen oder klicken Sie dann auf Jetzt neu starten, um Updates zu installieren. Schließen Sie andernfalls das Windows Update-Fenster.
Fehler 0x8007025D - 0x2000C
Tritt auf, wenn der angegebene Puffer falsch formatierte Daten enthält.
Um das Problem zu beheben, Laden Sie das Windows 10 ISO-Image erneut herunter und installieren Sie es erneut.
Fehler 0x80070542
Tritt entweder auf, wenn eine erforderliche Identitätswechselebene nicht bereitgestellt wurde oder wenn die angegebene Identitätswechselebene ungültig ist.
Verwenden Sie die Prozessmonitor app, um diesen Fehler zu überwachen und die Protokolle zu sammeln und zu analysieren. Dieses Tool ist für IT-Experten gedacht.
Die Idee ist, dass, wenn ein Codestück für Benutzer "A" funktioniert, aber nicht für Benutzer "B", Benutzer "B" möglicherweise nicht über ausreichende Berechtigungen für den Zugriff auf eine Datei, einen Registrierungsschlüssel oder ein Systemobjekt verfügt. Sie können das Process Monitor-Tool verwenden, um Protokolle für Benutzer "A" und Benutzer "B" zu sammeln und dann die Protokolle zu vergleichen, um den Unterschied zu ermitteln.
Fehler 0x80070652
Tritt auf, wenn die Installation eines anderen Programms im Gange ist. Um das Problem zu beheben, warten Sie einfach, bis die Installation anderer Programme abgeschlossen ist, und installieren Sie dann Windows 10.
Fehler 0x80072EE2
Der Vorgang ist abgelaufen. Dies kann auftreten, wenn der Computer nicht mit dem Internet verbunden ist. Führen Sie die folgenden Schritte aus, um dieses Problem zu beheben:
- Starten Sie Internet Explorer, und stellen Sie dann sicher, dass der Computer über eine Internetverbindung verfügt.
- Gehe zu KB836941, und führen Sie das Fixit-Paket aus.
- Versuchen Sie erneut, auf Windows 10 zu aktualisieren.
Wenn die Fehlermeldung weiterhin angezeigt wird, überprüfen Sie die Firewall-Einstellungen und stellen Sie sicher, dass die folgenden Website-Adressen von der Firewall zugelassen werden:
http://*.update.microsoft.com. https://*.update.microsoft.com. http://download.windowsupdate.com
Fehler 0x80073712
Tritt auf, wenn eine Datei, die von Windows Update benötigt wird, beschädigt ist oder fehlt. Laden Sie das Windows 10-ISO herunter, und installieren Sie dann Windows 10 erneut. Siehe diese Artikel:
- So installieren Sie Windows 10 von einem bootfähigen USB-Stick.
- So erstellen Sie ein bootfähiges UEFI-USB-Laufwerk mit Windows 10 Setup
Fehler 0x800F0922
Fehler 0x800F0922
Dieser Fehler kann bedeuten, dass Ihr Computer keine Verbindung zu den Windows Update-Servern herstellen kann. Wenn Sie eine VPN-Verbindung verwenden, um eine Verbindung zu einem Netzwerk herzustellen, trennen Sie die Verbindung zum Netzwerk, deaktivieren Sie die VPN-Software (sofern zutreffend) und versuchen Sie dann erneut, das Upgrade durchzuführen.
Alternativ kann derselbe Fehler auftreten, wenn die systemreservierte Partition keinen Speicherplatz mehr hat. Sie können dieses Problem möglicherweise beheben, indem Sie Software von Drittanbietern verwenden, um die Größe der systemreservierten Partition zu erhöhen. Stellen Sie sicher, dass die systemreservierte Partition über mindestens 15 MB freien Speicherplatz verfügt.
Fehler 0x800F0923
Tritt auf, wenn eine schwerwiegende Inkompatibilität mit einer Anwendung, einem Dienst oder einem Treiber vorliegt.
Sie müssen die inkompatible Anwendung, den Dienst oder den Treiber identifizieren, indem Sie die Protokolldatei unter überprüfen
C:\ $WINDOWS.~BT\Sources\Panther\Setupact.log.
Hinweis Der Ordner $Windows.~BT ist ausgeblendet.
Suchen Sie in der Datei Setupact.log nach protokollierten Fehlern. Hier ist ein Fehlerbeispiel, das darauf hinweist, dass die Windows-Sidebar die inkompatible Anwendung ist:
2015-08-06 16:56:37, Fehler MIG
Fehler 183 beim Anwenden des Objekts C:\Users\\AppData\Local\Microsoft\Windows Sidebar\settings.ini. Shell-Anwendung angeforderter Abbruch[gle=0x00000002]
Fehler 0x80200056
Tritt auf, wenn sich der Benutzer, der das Upgrade von Windows 10 gestartet hat, abgemeldet hat, bevor das Upgrade erfolgreich abgeschlossen wurde. Gleichzeitig versucht ein anderer Benutzer, der gerade angemeldet ist, dasselbe Upgrade durchzuführen. Die Details zu diesem Fehler finden Sie in
C:\$WINDOWS.~BT\Sources\Panther\Setupact.log.
Hinweis Der Ordner $Windows.~BT ist ausgeblendet.
Um diesen Fehler zu beheben, benennen Sie die folgenden Ordner um und suchen Sie dann erneut nach Updates. Melden Sie sich nicht von Windows ab, bevor das Windows 10-Setup ausgeführt wird.
C:\Windows\SoftwareDistribution\Download. C:\ $WINDOWS.~BT
Fehler 0x80240017
Zeigt an, dass das Upgrade für die auf Ihrem Computer ausgeführte Windows-Edition nicht verfügbar ist. Überprüfen Sie Windows 10 System Anforderungen für Details.
Fehler 0x80240020
Dieser Fehler tritt auf, wenn die Sitzungs-ID des laufenden Windows 10-Setups ungültig ist. Dies kann auftreten, wenn sich der Benutzer während des Setups von Windows abgemeldet hat. Benennen Sie die folgenden Ordner um und suchen Sie dann erneut nach Updates, und Sie sind fertig. Der zweite Ordner ist versteckt.
C:\Windows\SoftwareDistribution\Download. C:\ $WINDOWS.~BT
Melden Sie sich nicht von Windows ab, bevor das Windows 10 Setup ausgeführt wird!
Fehler 0x80240031
Tritt auf, wenn die Windows-Installationsdatei das falsche Format hat. Laden Sie das Windows 10-ISO herunter, und installieren Sie dann Windows 10 erneut. Siehe diese Artikel:
- So installieren Sie Windows 10 von einem bootfähigen USB-Stick.
- So erstellen Sie ein bootfähiges UEFI-USB-Laufwerk mit Windows 10 Setup
Fehler 0x80246007
Tritt auf, wenn Windows 10 nicht heruntergeladen wurde. Benennen Sie die folgenden Ordner um und suchen Sie dann erneut nach Updates. Der zweite Ordner ist versteckt.
C:\Windows\SoftwareDistribution\Download. C:\ $WINDOWS.~BT
Fehler 0x80246017
Fehler 0x80246017
Der Download ist fehlgeschlagen, da das lokale Benutzerkonto keine Administratorberechtigungen hatte. Melden Sie sich ab, und melden Sie sich dann bei einem anderen Konto mit Administratorberechtigungen an. Versuchen Sie dann erneut, Windows 10 zu installieren.
Fehler 0x80D02002
Tritt normalerweise auf, wenn beim Herunterladen der Windows 10-Installationsdatei eine Zeitüberschreitung auftritt. Überprüfen Sie Ihre Internetverbindung und versuchen Sie das Upgrade nach einer kurzen Wartezeit. Alternative, Laden Sie das Windows 10 ISO herunter Datei und installieren Sie sie vom bootfähigen Medium. Sehen
- So installieren Sie Windows 10 von einem bootfähigen USB-Stick.
- So erstellen Sie ein bootfähiges UEFI-USB-Laufwerk mit Windows 10 Setup
Fehler 0xC0000001
Dieses Problem kann aus einem der folgenden Gründe auftreten:
- Es liegen Dateisystemfehler vor.
- Auf dem Computer wird eine Anwendung zur Virtualisierung des Dateisystems ausgeführt.
Führen Sie die folgenden Schritte aus, um dieses Problem zu beheben:
Um die beschädigten Systemdateien zu reparieren, führen Sie den folgenden Befehl im erhöhte Eingabeaufforderung:
chkdsk /fc:
Deaktivieren Sie dann alle Anwendungen zur Dateisystemvirtualisierung.
Wenn Sie eine Dateisystem-Virtualisierungsanwendung verwenden, deaktivieren oder deinstallieren Sie die Anwendung während des Upgrade-Vorgangs vorübergehend.
Fehler 0xC000021A
Der %hs-Systemprozess wurde unerwartet mit dem Status 0x%08x (0x%08x 0x%08x) gestoppt. Der Computer wird in dieser Situation heruntergefahren. Um dieses Problem zu beheben, wenden Sie sich an den Microsoft-Support. Folgen Sie den Schritten in KB969028 um das Dump-Protokoll zu sammeln, bevor Sie sich an den Microsoft-Support wenden.
Fehler 0xC0000428
Windows kann die digitale Signatur für INSTALL.wim des Windows 10-Abbilds nicht überprüfen. Bei einer kürzlich erfolgten Hardware- oder Softwareänderung wurde möglicherweise eine Datei installiert, die falsch signiert oder beschädigt ist oder bei der es sich um bösartige Software aus einer unbekannten Quelle handelt. Laden Sie das Windows 10 ISO herunter Datei und installieren Sie sie vom bootfähigen Medium. Sehen
- So installieren Sie Windows 10 von einem bootfähigen USB-Stick.
- So erstellen Sie ein bootfähiges UEFI-USB-Laufwerk mit Windows 10 Setup
Fehler 0xC1900101 - 0x2000B
Im Falle dieses Fehlers empfiehlt Microsoft, beim Aktualisieren des Computers nicht verwendete Geräte zu trennen.
Fehler 0xC1900101 - 0x20017
Dieses Problem tritt auf, weil während des Windows 10-Upgrades eine Treiberfehlerüberprüfung stattfindet.
Stellen Sie sicher, dass alle Treiber aktualisiert wurden.
Öffnen Sie die Dateien Setuperr.log und Setupact.log im Verzeichnis %windir%\Panther, und suchen Sie dann die Problemtreiber.
Aktualisieren oder deinstallieren Sie den problematischen Treiber.
Fehler 0xC1900101 - 0x30018
Bedeutet, dass das Windows-Upgrade nach dem ersten Neustart fehlgeschlagen ist. Einige der Treiber im Treibersatz des Images sind während der PNP-Spezialisierungsphase nicht kompatibel. Aktualisieren Sie die Treiber und die Firmware auf dem Computer auf die neuesten Versionen. Rufen Sie dazu die Website des Computerherstellers auf oder wenden Sie sich an die Support-Hotline des Computerherstellers. Wenn Sie ein Gerät installiert haben, das Sie nicht regelmäßig verwenden, müssen Sie die Gerätetreiber vom Computer entfernen. Öffnen Sie dazu Programme und Funktionen, suchen Sie die Einträge, die sich auf den Treiber beziehen, und deinstallieren Sie sie.
Fehler 0xC1900101 - 0x40017
Diese Fehler bedeuten, dass die Installation von Windows 10 nach dem zweiten Systemneustart fehlgeschlagen ist. Sie werden wahrscheinlich durch fehlerhafte Treiber oder Software verursacht. Hier sind die bekannten Treiber und Software, die diese Fehler verursachen:
SteelSeries - Herstellung von Maus und Tastatur. Die SteelSeries Engine wird derzeit in Windows 8.1 nicht unterstützt. Dies führt zu Problemen, wenn Sie versuchen, auf Windows 10 zu aktualisieren. Weitere Informationen finden Sie in den SteelSeries-FAQ.
NVIDIA - Herstellung von Grafikkarten. Stellen Sie sicher, dass Sie den neuesten Videotreiber installiert haben.
ESET - Antivirus- und sicherheitsbezogene Produkte. In der ESET-Wissensdatenbank erfahren Sie, wie Sie mit installierten ESET-Produkten sicher auf Windows 10 aktualisieren.
Trusteer Rapport - Software zum Schutz vor Kreditkartenbetrug. Trusteer empfiehlt, dass Sie die verfügbaren Windows 8.1-Updates installieren, bevor Sie auf Windows 10 aktualisieren.
McAfee - Antivirus- und sicherheitsbezogene Produkte. Es wurde bestätigt, dass McAfee AntiVirus 8.8 Patch 3 nicht mit Windows 10 kompatibel ist.
Folgende Lösungen können verwendet werden:
- Sauberes Booten in Windows, und aktualisieren Sie dann auf Windows 10.
- Führen Sie Setup.exe für Windows 10 zusammen mit dem Parameter /DynamicUpdate aus. Mit diesem Parameter kann das Setup-Programm von Windows 10 während des Setup-Vorgangs nach verfügbaren Treiber-Updates suchen. Sehen Befehlszeilenoptionen für Windows 10 setup.exe.
Fehler 0xC1900200 - 0x20008
Dieser Fehler kann bedeuten, dass der Computer nicht die Mindestanforderungen zum Herunterladen oder Installieren des Upgrades auf Windows 10 erfüllt. Überprüfen Sie Windows 10 System Anforderungen für Details.
Fehler 0xC1900202 - 0x20008
Dieser Fehler weist darauf hin, dass der Computer die Mindestanforderungen zum Herunterladen des Updates nicht erfüllt. Dieses Problem tritt auf, wenn Windows Update das Installationsmedium aufgrund beschädigter Windows Update-Clientkomponenten nicht herunterladen kann. Überprüfen Sie Windows 10 System Anforderungen für Details. Sie können auf einem anderen PC ein bootfähiges Medium erstellen und versuchen, es ohne Download zu installieren. Siehe diese Artikel:
- So installieren Sie Windows 10 von einem bootfähigen USB-Stick.
- So erstellen Sie ein bootfähiges UEFI-USB-Laufwerk mit Windows 10 Setup
Fehler 0xC1900208 - 0x4000C
Eine inkompatible Anwendung, die auf dem Computer installiert ist, verhindert den Abschluss des Upgrade-Vorgangs. Wenn Setup Sie zu inkompatiblen installierten Anwendungen auffordert, deinstallieren Sie diese Anwendungen.
Fehler 0xC1900208 - 1047526904
Diese Fehlermeldung weist darauf hin, dass der Computer die Kompatibilitätsprüfung für die Installation von Windows 10 nicht besteht. Um das Problem zu beheben, deinstallieren Sie inkompatible Software oder Hardware. Gehen Sie dazu folgendermaßen vor:
Wenn Setup Sie zu inkompatiblen Anwendungen auffordert, deinstallieren Sie diese Anwendungen.
Überprüfen Sie, ob in der Datei "C:\$WINDOWS.~BT\Sources\DuHwCompat. TXT"-Datei.
Laden Sie das Windows 10-ISO herunter Datei.
Extrahieren Sie die Installationsdateien aus der ISO. Gehen Sie dazu folgendermaßen vor:
- Wenn Sie Windows 8 oder Windows 8.1 verwenden, doppelklicken Sie auf die heruntergeladene ISO-Datei, um die Festplatte auf Ihrem Computer bereitzustellen.
- Wenn Sie eine frühere Version von Windows verwenden, müssen Sie ein Dateiextraktionstool wie WinRAR, WinZip oder 7-Zip verwenden, um die Setup-Dateien aus der ISO zu extrahieren.
- Drücken Sie die Windows-Taste, um den Startbildschirm oder das Startmenü zu öffnen, suchen Sie nach cmd, klicken Sie mit der rechten Maustaste auf cmd und klicken Sie dann auf Als Administrator ausführen, um eine Eingabeaufforderung zu öffnen.
- Navigieren Sie zum Ordner für die extrahierten Dateien. Geben Sie setup.exe ein und drücken Sie dann die Eingabetaste.
Fehler 0xC1900106
Der Installationsvorgang wurde beendet. Installationsfehler: Windows konnte das Update nicht installieren. Dies weist darauf hin, dass das Setup unerwartet beendet wurde. Mach Folgendes:
- Wenn auf dem Computer ein Antivirenprogramm ausgeführt wird, deaktivieren Sie es während des Upgrade-Vorgangs.
- Führen Sie Windows Update aus, um sicherzustellen, dass Windows aktualisiert wird.
- Stellen Sie sicher, dass die neuesten Treiber und Firmware installiert sind. Rufen Sie dazu die Website des Computerherstellers auf oder wenden Sie sich an den Support des Unternehmens.
Fehler: Wir konnten die vom System reservierte Partition nicht aktualisieren
Die vom System reservierte Partition (SRP) ist möglicherweise voll. Die System Reserve Partition (SRP) ist eine kleine Partition auf Ihrer Festplatte, die Boot-Informationen für Windows speichert. Einige Antiviren- und Sicherheits-Apps von Drittanbietern schreiben in die SRP und können sie füllen. Informationen zum Beheben dieses Problems finden Sie unter KB3086249.
Das ist es.
Quelle: Microsoft.