So deinstallieren Sie das Windows 10 Fall Creators Update
Windows 10 Fall Creators Update wird endlich von Microsoft veröffentlicht. Die endgültige Build-Nummer ist 16299. Vor einigen Tagen hat Microsoft es über Windows Update zur Verfügung gestellt. Microsoft hat auch ISO-Images für eine saubere Offline-Installation veröffentlicht. Wenn Sie Windows 10 Fall Creators Update installiert haben, aber mit diesem Update nicht zufrieden sind, können Sie es wie folgt deinstallieren.
Werbung
Möglicherweise haben Ihre Apps Kompatibilitätsprobleme mit diesem Update oder Ihre Hardwaretreiber können ebenfalls Probleme bereiten. Oder Sie mögen einige von denen nicht Änderungen in diesem großen Update. In jedem Fall ist es wichtig zu wissen, dass Sie die Möglichkeit haben, es zu deinstallieren.
Es ist nur möglich, Windows 10 Creators Update zu deinstallieren, wenn Sie dies nicht getan haben den Ordner Windows.old gelöscht. Wenn Sie es bereits gelöscht haben, steht Ihnen nur eine Neuinstallation des vorherigen Betriebssystems zur Verfügung.
Bevor Sie fortfahren, stellen Sie sicher, dass Sie installiert haben alle kumulativen Updates für Windows 10, Version 1709. Mit den neuesten Updates kann Microsoft potenzielle Probleme beheben, die bei der Deinstallation auftreten.
So deinstallieren Sie Windows 10 Creators Update, Mach Folgendes.
- Offen Einstellungen.
- Gehen Sie zu Update & Sicherheit – Wiederherstellung.
- Scrollen Sie rechts zur Schaltfläche "Erste Schritte" unter Zurück zur vorherigen Version von Windows 10.
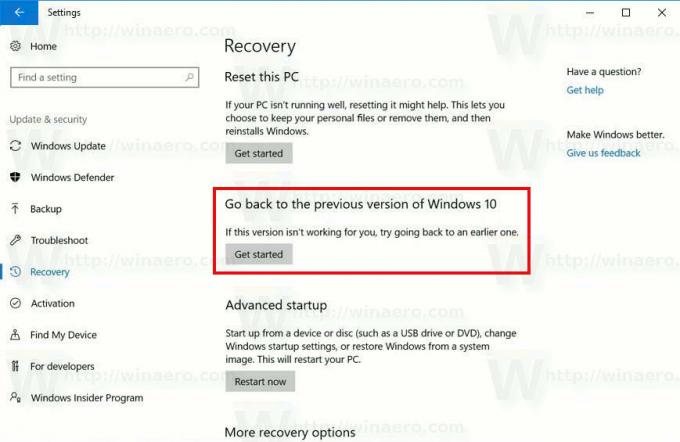
- Nach einigen Sekunden werden Sie aufgefordert, den Grund für das Entfernen der Freigabe anzugeben. Sie können einen der folgenden Gründe auswählen:
- Meine Apps oder Geräte funktionieren bei diesem Build nicht
- Frühere Builds schienen einfacher zu verwenden
- Frühere Builds schienen schneller zu sein
- Frühere Builds schienen zuverlässiger zu sein
- Aus einem anderen Grund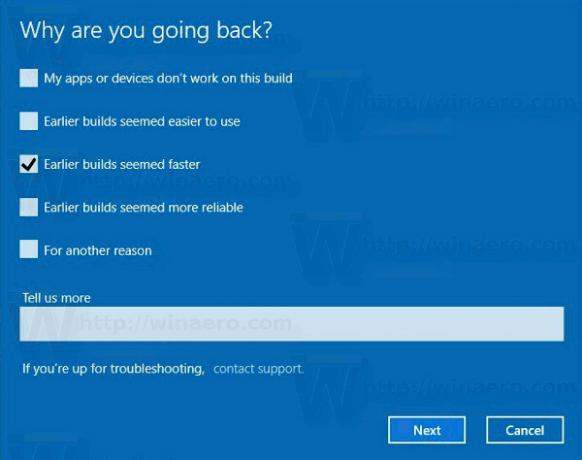
- Als Nächstes werden Sie aufgefordert, nach den neuesten Updates zu suchen und zu prüfen, ob Ihr Problem behoben werden kann.
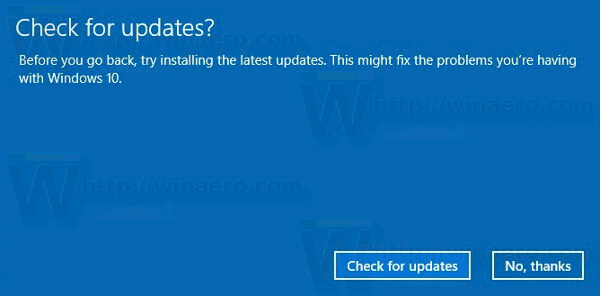
- Danach erinnert Sie Windows 10 daran, dass Sie das Passwort des Benutzerkontos im zuvor installierten Betriebssystem kennen müssen.
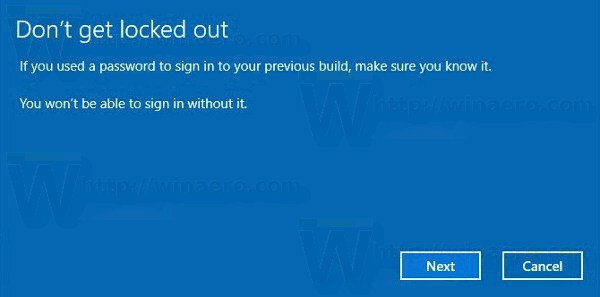
- Die letzte Eingabeaufforderung sagt "Danke für das Ausprobieren dieses Builds". Dort müssen Sie auf die Schaltfläche "Zurück zum früheren Build" klicken. Windows 10 deinstalliert Fall Creators Update und kehrt zu Ihrer vorherigen Windows-Version zurück.
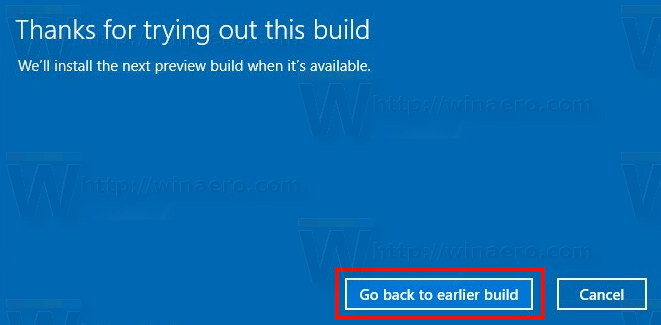
Wenn Sie sich entscheiden, beim Windows 10 Fall Creators Update zu bleiben, finden Sie hier eine Reihe von Ressourcen, die Sie interessieren könnten. Siehe die folgenden Artikel:
- Was ist neu in Windows 10 Fall Creators Update?
- Laden Sie die offiziellen ISO-Images für Windows 10 Fall Creators Update herunter
- Deaktivieren Sie Fluent Design (neue visuelle Effekte) in Windows 10
- Generische Schlüssel zum Installieren von Windows 10 Fall Creators Update
- Deaktivieren Sie Anzeigen in Windows 10
- Deaktivieren Sie SmartScreen in Windows 10
- Deaktivieren Sie Windows Defender
- Taskleistensymbol des Windows Defender Security Center deaktivieren
- Verzögern Sie das Upgrade auf das Windows 10 Fall Creators Update
Wenn Sie das Windows 10 Fall Creators Update für Ihre Aufgaben geeignet finden und nicht zum vorherigen Betriebssystem zurückkehren möchten, können Sie es bedenkenlos bereinige dein Laufwerk und holen Sie sich bis zu 40 Gigabyte auf dem Systemlaufwerk zurück, indem Sie redundante Dateien der vorherigen Windows-Version entfernen. Sobald Sie die Bereinigung durchgeführt haben, ist der Rollback-Vorgang nicht mehr möglich.

