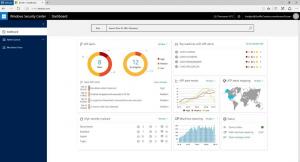Bildschirmausschnitt-Kontextmenü in Windows 10 hinzufügen
In diesem Artikel erfahren Sie, wie Sie dem Kontextmenü des Desktops in Windows 10 einen nützlichen Bildschirmausschnitt-Befehl hinzufügen. Auf diese Weise können Sie das neue Bildschirm-Clipping-Erlebnis mit einem Klick starten. Mal sehen, wie es gemacht werden kann.
Beginnend mit Windows 10 Build 17661, derzeit als "Redstone 5" bezeichnet, hat Microsoft eine neue Option implementiert - Screen Snipping. Windows 10 wurde eine neue Screen Snip-Funktion hinzugefügt, um einen Screenshot schnell zu schneiden und zu teilen.
Mit dem neuen Bildschirmausschnitt-Tool können Sie ein Rechteck aufnehmen, einen Freiformbereich ausschneiden oder eine Vollbildaufnahme erstellen und direkt in die Zwischenablage kopieren. Unmittelbar nachdem Sie einen Ausschnitt gemacht haben, erhalten Sie jetzt eine Benachrichtigung, die Sie und Ihren Ausschnitt zur Screen Sketch-App führt, wo Sie Anmerkungen machen und teilen können. In der aktuellen Implementierung fehlen andere traditionelle Werkzeuge, die im Snipping Tool verfügbar sind (Verzögerung, Fensterausschnitt und Freihandfarbe usw.).
Als Referenz finden Sie den folgenden Artikel:
Machen Sie einen Screenshot mit Screen Snip in Windows 10
In unserem vorherigen Artikel haben wir erfahren, dass wir Screen Snip mit einem speziellen ms-settings-Befehl starten können:
explorer.exe ms-screenclip:
Siehe den Artikel Erstellen Sie eine Bildschirmausschnitt-Verknüpfung in Windows 10 als Referenz. Verwenden wir diesen Befehl, um das Kontextmenü hinzuzufügen.
Sehen Sie sich kurz das folgende Beispiel an:
Windows-Registrierungseditor Version 5.00 [HKEY_CLASSES_ROOT\DesktopBackground\Shell\ScreenSnip] "MUIVerb"="Bildschirmausschnitt" "Icon"="%SystemRoot%\\System32\\shell32.dll, 259" [HKEY_CLASSES_ROOT\DesktopBackground\Shell\ScreenSnip\command] ""="explorer.exe ms-screenclip:"
Die obige Optimierung fügt das folgende Kontextmenü hinzu:
So fügen Sie das Bildschirmausschnitt-Kontextmenü in Windows 10 hinzu, Mach Folgendes.
- Laden Sie die folgenden Registrierungsdateien im Zip-Archiv herunter: Registrierungsdateien herunterladen.
- Extrahieren Sie sie in einen beliebigen Ordner. Sie können sie direkt auf dem Desktop platzieren.
- Doppelklicken Sie auf die Datei "Add Screen Snip Context Menu.reg".
- Der Befehl Bildschirmausschnitt ist jetzt im Kontextmenü des Desktops verfügbar.
Der Rückgängig-Tweak ist für Ihre Bequemlichkeit enthalten, sodass Sie den Befehl bei Bedarf schnell entfernen können.
Um Zeit zu sparen, können Sie Winaero Tweaker verwenden. Es kommt mit der folgenden Option:
Aktivieren Sie die Option zum Hinzufügen des Kontextmenüs.
Winaero Tweaker herunterladen
Das ist es.