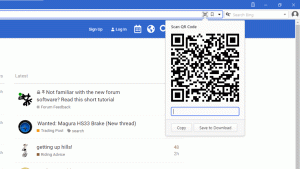Machen Sie einen Screenshot mit Screen Snip in Windows 10
In der kommenden Windows 10-Version, derzeit als "Redstone 5" bezeichnet, wird Microsoft die eingebauten Tools zum Aufnehmen von Screenshots überarbeiten. Der kürzlich veröffentlichte Build 17661 verfügt über eine neue Screen Snip-Funktion, die Windows 10 hinzugefügt wurde, um schnell einen Screenshot zu schneiden und zu teilen.
Werbung
Windows 10 enthält bereits eine Reihe von Optionen zum Aufnehmen von Screenshots. Ich habe sie im Artikel behandelt
Machen Sie einen Screenshot in Windows 10, ohne Tools von Drittanbietern zu verwenden
Kurz gesagt, Sie können verwenden
- Der Win+Print Bildschirm-Hotkey
- Nur die Taste PrtScn (Print Screen)
- Die Tasten Alt+Drucken Bildschirm
- Die Snipping Tool-Anwendung, die auch über eine eigene Win + Shift + S-Verknüpfung verfügt. Tipp: Sie können auch a. erstellen Verknüpfung zum Erfassen eines Bildschirmbereichs in Windows 10.
Mit dem neuen Werkzeug können Sie ein Rechteck aufnehmen, einen Freiformbereich ausschneiden oder eine Vollbildaufnahme erstellen und direkt in die Zwischenablage kopieren. Unmittelbar nachdem Sie einen Ausschnitt gemacht haben, erhalten Sie jetzt eine Benachrichtigung, die Sie und Ihren Ausschnitt zur Screen Sketch-App führt, wo Sie Anmerkungen machen und teilen können. In der aktuellen Implementierung fehlen andere traditionelle Werkzeuge, die im Snipping Tool verfügbar sind (Verzögerung, Fensterausschnitt und Freihandfarbe usw.).
So erstellen Sie einen Screenshot mit Screen Snip in Windows 10, Mach Folgendes.
- Drücken Sie die Gewinnen + Schicht + S Schlüssel. Alternativ können Sie die Bildschirm drucken -Taste oder klicken Sie auf den Stiftschwanzknopf (wenn Sie einen Stift haben). Schließlich können Sie die Schnellaktionsschaltfläche Bildschirmausschnitt im Aktionscenter verwenden.

- Eine Snipping-Tobar wird geöffnet. Wählen Sie ein Rechteck, eine Freiform oder einen Vollbildmodus aus.
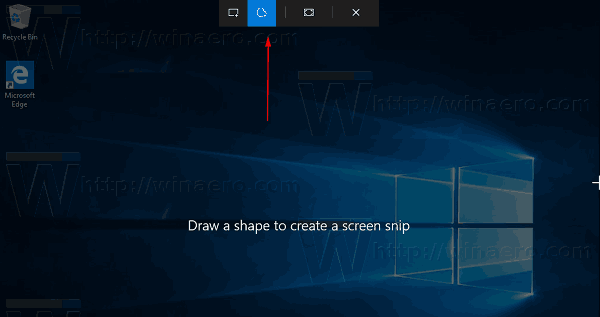
- Machen Sie einen Ausschnitt mit dem gewünschten Werkzeug.
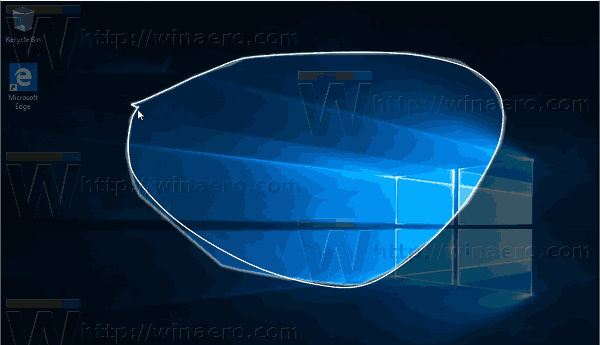
- Es erscheint eine Benachrichtigung, die Sie darüber informiert, dass Ihre Aufnahme in der Zwischenablage gespeichert wurde. Jetzt können Sie es in jedes unterstützte Dokument einfügen.

Das ist es.
In Verbindung stehende Artikel:
- Machen Sie einen Screenshot in Windows 10, ohne Tools von Drittanbietern zu verwenden
- So erstellen Sie einen Screenshot eines Bildschirmbereichs in Windows 10
- Fix: Der Bildschirm wird nicht abgedunkelt, wenn Sie einen Screenshot mit Win+PrintScreen in Windows 10 machen
- So erstellen Sie einen Screenshot des Anmeldebildschirms in Windows 10