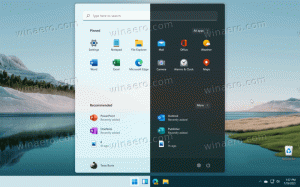Wählen Sie aus, wo Apps in Windows 10 installiert werden können
Ab Windows 10 Build 15042 können Sie konfigurieren, von wo aus Apps installiert werden können. Microsoft hat eine neue Option hinzugefügt, mit der Apps von überall installiert werden können, nur aus dem Windows Store oder ob das System Store-Apps über Win32-Apps vorschlagen soll. Mal sehen was sich geändert hat.
Werbung
Wenn Sie sich an Windows RT erinnern, konnte es nur Store-Apps und speziell genehmigte Win32-Apps ausführen. Microsoft sagt, dass dies Windows sicherer macht, da Apps aus nicht vertrauenswürdigen Quellen nicht installiert werden können. Es macht Windows jedoch auch viel weniger funktional, da die meisten klassischen Apps nicht im Windows Store vorhanden sind und viele Softwareentwickler ihre Apps nicht in den Store stellen möchten.
Unabhängig davon hat Microsoft endlich eine Einstellung hinzugefügt, die entscheidet, von wo aus Apps installiert werden können. Es kann von jedem Benutzer mit konfiguriert werden Administratorrechte. Ab sofort hat es 3 verschiedene Vorlieben.
So wählen Sie aus, wo Apps in Windows 10 installiert werden können, Mach Folgendes.
- Öffnen Sie die Einstellungen App.
- Gehen Sie zu Einstellungen -> Apps -> Apps & Funktionen.
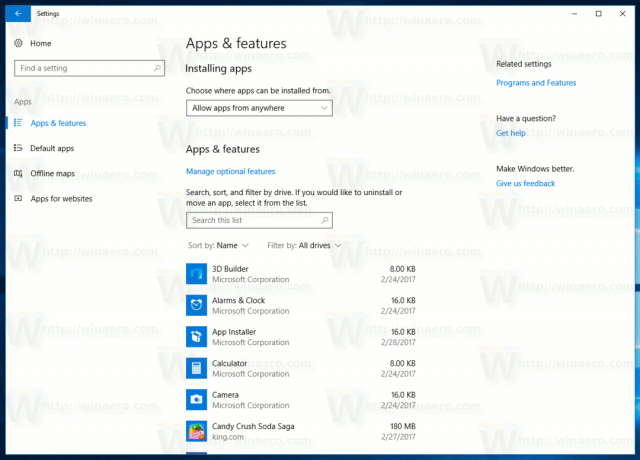
- Auf der rechten Seite können Sie unter "Apps installieren" die neue Option ändern.

In der Dropdown-Liste "Wählen Sie, wo Apps installiert werden können" können Sie eine der folgenden Optionen auswählen:
- Apps von überall zulassen
- Bevorzuge Apps aus dem Store, aber erlaube Apps von überall
- Nur Apps aus dem Store zulassen
Sehen wir uns an, was jede Option in der Liste bedeutet.
Apps von überall zulassen - Diese Option stellt das aktuelle Standardverhalten des Betriebssystems dar und ermöglicht die Installation klassischer Desktop-Apps zusammen mit Apps aus dem Store.
Bevorzuge Apps aus dem Store, aber erlaube Apps von überall - Wenn diese Option aktiviert ist, kann der Benutzer weiterhin klassische Apps installieren, aber jedes Mal, wenn ein Installationsprogramm gestartet wird, wird ein Warndialogfeld angezeigt, das wie folgt aussieht: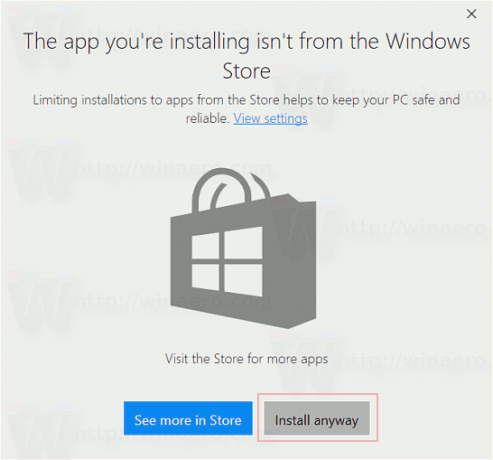
Es heißt "Die App, die Sie installieren, stammt nicht aus dem Windows Store". Um mit der Installation der App fortzufahren, müssen Sie auf "Trotzdem starten" klicken.
Nur Apps aus dem Store zulassen - Diese Option macht es unmöglich, Installer klassischer Desktop-Apps auszuführen. Das Betriebssystem weigert sich, sie zu installieren. Es erscheint ein Meldungsdialog, der wie folgt aussieht: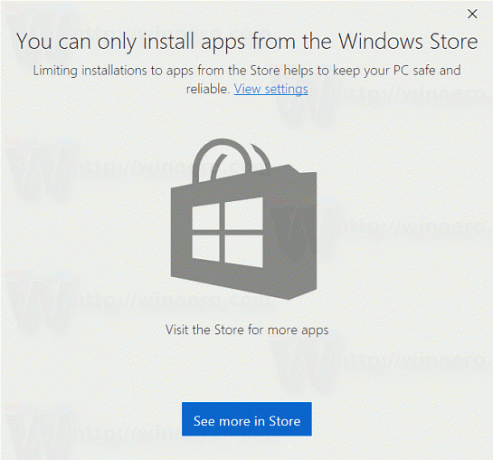
Der Text sagt "Sie können nur Apps aus dem Windows Store installieren. Die Beschränkung der Installationen auf Apps aus dem Store trägt dazu bei, dass Ihr PC sicher und zuverlässig ist."
Diese Einschränkung betrifft nur Installer und nicht Apps selbst. Selbst wenn Sie diese letzte Option aktivieren, Nur Apps aus dem Store zulassen, können Sie weiterhin bereits installierte Desktop-Apps, tragbare Apps ohne Installationsprogramm und andere ausführbare Dateien für klassische Apps ausführen. 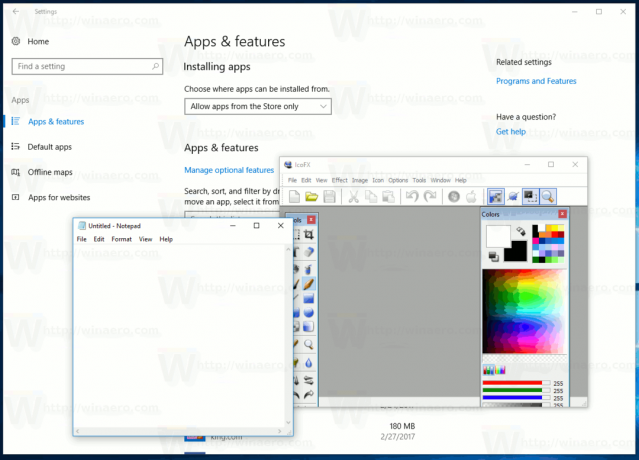
Windows 10 wendet Beschränkungen nur auf ausführbare Dateien an, die es als Installationsprogramme oder Anwendungs-Setup-Programme erkennt.
Diese neue Funktion kann auch über die Registrierung konfiguriert werden. Hier ist, wie.
- Offen Registierungseditor.
- Gehen Sie zum folgenden Registrierungsschlüssel:
HKEY_LOCAL_MACHINE\SOFTWARE\Microsoft\Windows\CurrentVersion\Explorer
Spitze: So springen Sie mit einem Klick zum gewünschten Registrierungsschlüssel.
- Erstellen oder ändern Sie im rechten Bereich den Zeichenfolgenwert namens AicEnabled.
 Setzen Sie seine Wertdaten auf einen der folgenden Werte:
Setzen Sie seine Wertdaten auf einen der folgenden Werte:Überall = Apps von überall zulassen
PreferStore = Apps aus dem Store bevorzugen, aber Apps von überall zulassen
StoreOnly = Nur Apps aus dem Store zulassen
Wenn Sie den oben beschriebenen Registry-Tweak einfach anwenden müssen, können Sie von hier aus gebrauchsfertige Registry-Dateien verwenden:
Registrierungsdateien herunterladen
Jede Datei enthält eine Voreinstellung für die beschriebene AicEnabled-Option.
Das ist es.