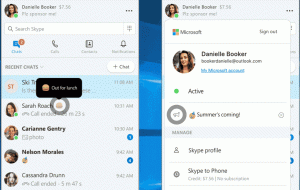Erstellen Sie eine Verknüpfung für Textdienste und Eingabesprachen in Windows 10
Neuere Windows 10-Builds enthalten eine neue Seite "Region & Sprache" in der App "Einstellungen". Es ersetzt vollständig das klassische Applet "Sprache" der Systemsteuerung, das ab Windows 10 Build 17063 entfernt wird. Auf der neuen Seite können Benutzer die Anzeigesprache, Text-to-Speech, Spracherkennung und Handschriftoptionen ändern. So erstellen Sie eine spezielle Verknüpfung "Textdienste und Eingabesprachen", um das klassische Applet direkt mit einem Klick zu öffnen.
Wenn Sie auf einen Build aus dem Zweig Windows 10 Version 1803 aktualisiert haben, können die neuen Sprachoptionen für Sie seltsam erscheinen. Im Gegensatz zu früheren Versionen enthält es keine Benutzeroberfläche für die Spracheinstellungen in der Systemsteuerung. Jetzt müssen Sie Einstellungen verwenden, um die Spracheinstellungen in Windows 10 zu konfigurieren.
Zum jetzigen Zeitpunkt bietet Windows 10, Version 1803, keine Einstellungsseite, auf der Sie Ändern Sie die Hotkeys für die Eingabesprache oder aktivieren Sie die
Sprachleiste. Stattdessen bietet es einen Link, der das klassische Control Panel-Applet öffnet. Ironischerweise ist dieses Applet nicht mehr über die klassische Systemsteuerung zugänglich. Die Situation sollte sich mit der finalen Release-Version von Windows 10 Version 1803 ändern.Um nun das Applet Textdienste und Eingabesprachen zu öffnen, müssen Sie viele Einstellungsseiten durchgehen und viele Mausklicks ausführen. Um Zeit zu sparen, können Sie eine spezielle Verknüpfung erstellen. Hier ist, wie.
So erstellen Sie die Verknüpfung für Textdienste und Eingabesprachen in Windows 10, Mach Folgendes.
- Klicken Sie mit der rechten Maustaste auf den leeren Bereich auf Ihrem Desktop. Wählen Sie im Kontextmenü Neu - Verknüpfung.
- Geben Sie in das Verknüpfungszielfeld Folgendes ein oder kopieren Sie es und fügen Sie es ein:
Rundll32 Shell32.dll, Control_RunDLL input.dll,,{C07337D3-DB2C-4D0B-9A93-B722A6C106E2} - Verwenden Sie als Namen der Verknüpfung die Zeile "Textdienste und Eingabesprachen" ohne Anführungszeichen. Eigentlich können Sie jeden beliebigen Namen verwenden. Klicken Sie auf die Schaltfläche Fertig stellen, wenn Sie fertig sind.
- Klicken Sie nun mit der rechten Maustaste auf die erstellte Verknüpfung und wählen Sie Eigenschaften.
- Auf der Registerkarte Verknüpfung können Sie bei Bedarf ein neues Symbol angeben. Sie können das Symbol aus der Datei verwenden
C:\Windows\System32\input.dll. - Klicken Sie auf OK, um das Symbol anzuwenden, und klicken Sie dann auf OK, um das Dialogfeld mit den Verknüpfungseigenschaften zu schließen.
Du bist fertig. Doppelklicken Sie auf die Verknüpfung, um den folgenden Dialog zu öffnen:
Jetzt können Sie diese Verknüpfung an eine beliebige Stelle verschieben, heften Sie es an die Taskleiste oder an den Start,zu Alle Apps hinzufügen oder zum Schnellstart hinzufügen (siehe wie es geht Schnellstart aktivieren). Du kannst auch einen globalen Hotkey zuweisen zu Ihrer Verknüpfung.