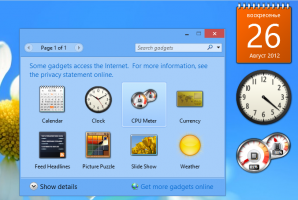Laden Sie Farbschemata für die Eingabeaufforderung in Windows 10 herunter
Kürzlich hat Microsoft a. hinzugefügt neues Farbschema für die Eingabeaufforderung in Windows 10. Die Eingabeaufforderung unterstützt jetzt die gesamte Palette von RGB-Farben und ist nicht mehr auf 16 Farben beschränkt. Das neuere Farbschema ist heller und farbenfroher als das zuvor verwendete. Während es möglich ist, Wenden Sie das neue Schema auf ältere Windows-Versionen an, hat Microsoft beschlossen, diesen Prozess noch weiter zu vereinfachen. Sie haben eine Console ColorTool-App veröffentlicht, mit der das Farbschema des Befehlsprozessors mit einem Klick umgeschaltet werden kann. So können Sie weitere Farbschemata für die Eingabeaufforderung herunterladen.
Werbung
Die Console ColorTool-App ist Open Source und ist auf GitHub gehostet. Es kommt nicht mit einer GUI. Es ist eine Konsolen-App, die mit Befehlszeilenargumenten gesteuert werden kann.
Sie können es hier herunterladen:
Konsole ColorTool herunterladen
Lassen Sie uns die Verwendung der App überarbeiten.
So ändern Sie das Farbschema für die Eingabeaufforderung
Ändern der Eigenschaften eines Fensters
- Öffne die Eingabeaufforderung in dem Ordner, in dem sich die Datei colortool.exe befindet.
- Ausführen
colortool [Schemaname in Schemata/ z.B.: campbell]
- Klicken Sie mit der rechten Maustaste auf den Fenstertitel, um auf das Dialogfeld „Eigenschaften“ zuzugreifen.
- Sobald sich das Dialogfeld Eigenschaften öffnet, drücken Sie OK (wodurch die Farbänderung gespeichert wird).
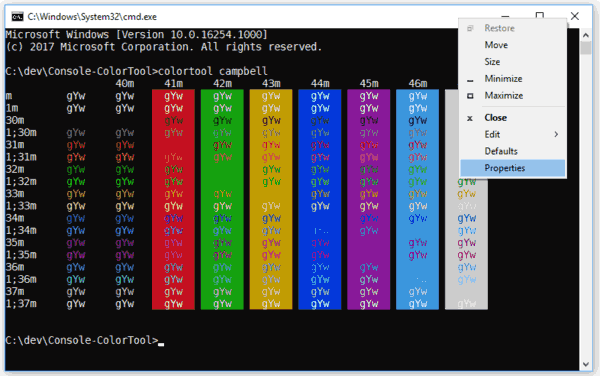
Anwenden eines Farbschemas auf Ihre Standardeinstellungen
- Öffnen Sie die Eingabeaufforderung in dem Ordner, in dem sich die Datei colortool.exe befindet.
- Ausführen
colortool -d [Schemaname in Schemata/]
Ihr aktuelles Fenster ist davon nicht betroffen, aber Ihre Standardeinstellungen entsprechen jetzt diesem Thema.
Anwenden eines Farbschemas sowohl auf das Fenster als auch auf die Standardeinstellungen
- Öffnen Sie die Eingabeaufforderung in dem Ordner, in dem sich die Datei colortool.exe befindet.
- Ausführen
colortool -b [Schemaname in Schemata/]
Verfügbare Schemata
- campbell: Das neue Standardfarbschema für die Windows-Konsole
- campbell-legacy: Die erste Iteration des Campbell-Schemas
- cmd-legacy: Die Legacy-Standardeinstellungen der Windows-Konsole
- OneHalfDark: Ein dunkles Vim-Airline-Thema von Son A. Pham
- OneHalfLight: Ein leichtes Vim-Airline-Thema von Son A. Pham
- solarized_dark: Eine dunkle Version eines beliebten Farbschemas von Ethan Schoonover
- solarized_light: Eine helle Version eines beliebten Farbschemas von Ethan Schoonover
- Deuteranopie: Ein Farbschema, das darauf abzielt, Rot und Grün für Benutzer mit Rot-Grün-Blindheit und Deuteranopie klarer zu machen.
Hier ist ein Beispiel für das Farbschema solarized_dark: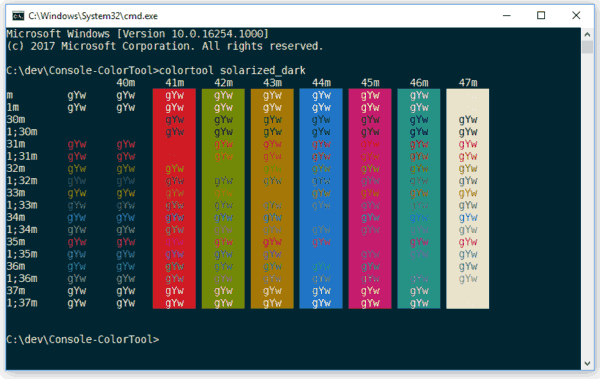
Sehen wir uns nun an, wie Sie neue Farbschemata erhalten.
Sie können 180 neue Farbschemata für die Eingabeaufforderung herunterladen. Mit diesem riesigen Set findet jeder ein passendes Erscheinungsbild für die Eingabeaufforderungskonsole. Sie müssen sie im Ordner "colortool\schemes" ablegen, wobei "colortool" der Ordner ist, der die Datei colortool.exe enthält.
Laden Sie Farbschemata für die Eingabeaufforderung herunter
- Herunterladen iTerm2-Farbschemata von GitHub. Verwenden Sie diesen Link, um die Datei direkt abzurufen: Farbschemata herunterladen.
- Extrahieren Sie den Dateiinhalt in einen beliebigen Ordner.
- Navigieren Sie zum Ordner iTerm2-Color-Schemes\schemes und wählen Sie alle Dateien aus (drücken Sie Strg + A).
- Kopieren Sie alle Dateien (drücken Sie Strg + C).
- Öffnen Sie den Ordner colortool\schemes und fügen Sie die Dateien ein (drücken Sie Strg + V).
Jetzt können Sie die Colortool-App wie oben beschrieben ausführen, um das gewünschte Thema anzuwenden.
Einige Beispiele für Farbschemata:

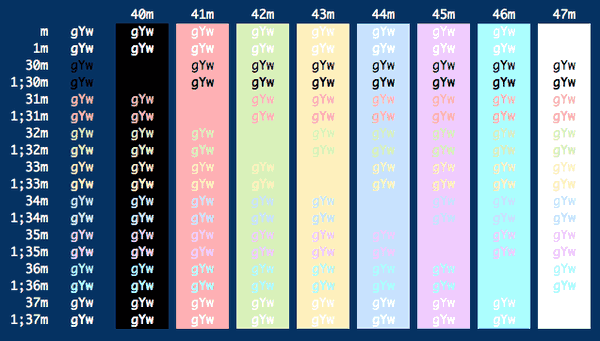

Das ist es.